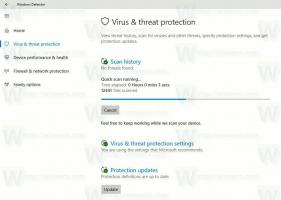Ativar ou desativar dispositivo de saída de som no Windows 10
Como habilitar ou desabilitar um dispositivo de saída de som no Windows 10
No Windows 10, o usuário pode especificar o dispositivo de saída de som padrão. Podem ser alto-falantes, um dispositivo Bluetooth, fones de ouvido ou outro dispositivo de áudio conectado ao PC ou integrado ao dispositivo. Hoje, veremos como desabilitar ou habilitar um dispositivo de som no Windows 10.
Propaganda

Nota: Em várias situações, o ícone Volume pode estar oculto na barra de tarefas. Mesmo quando você tem todos os drivers instalados, o ícone pode permanecer inacessível. Se você for afetado por esse problema, consulte a seguinte postagem:
Correção: o ícone de volume está ausente na barra de tarefas do Windows 10
Dica: Ainda é possível restaurar o bom e velho controle de volume de som "clássico".

Consulte o seguinte artigo:
Como habilitar o antigo controle de Volume no Windows 10
O dispositivo de entrada de som padrão é o dispositivo que o sistema operacional usa para gravar ou ouvir sons. Se você conectou vários dispositivos de áudio ao seu PC ou laptop, como microfones, uma câmera da web com um microfone embutido, um fone de ouvido Bluetooth, você pode querer desabilitar um ou alguns deles. Isso pode ser feito com Configurações, Gerenciador de dispositivos, usando o painel de controle clássico ou com um ajuste de registro. Vamos revisar esses métodos.
Para desativar um dispositivo de saída de som no Windows 10,
- Abra o App de configurações.
- Vamos para Sistema> Som.
- À direita, selecione o dispositivo de saída de som em Saída.

- Clique no Propriedades do dispositivo ligação.

- Na próxima página, verifique o Desabilitar caixa para desativar o dispositivo. Ele está desmarcado por padrão.

- Desmarque o Desabilitar caixa para reativar o dispositivo.
Você terminou.
Além disso, há uma página extra em Configurações que você pode usar para desativar os dispositivos de som. É chamado Gerenciar dispositivos de som.
Desative um dispositivo de saída de som com a página Gerenciar dispositivos de som
- Abra o App de configurações.
- Vamos para Sistema> Som.
- À direita, clique no link Gerenciar dispositivos de som debaixo Saída.

- Na próxima página, selecione seu dispositivo de saída de som na lista em Dispositivos de saída.

- Clique no Desabilitar botão para desativar o dispositivo selecionado.
- Clique no Permitir botão para habilitar o dispositivo desabilitado.
Você terminou.
Além do aplicativo Configurações, você pode usar o bom e velho aplicativo Gerenciador de Dispositivos para habilitar ou desabilitar dispositivos, incluindo os dispositivos de som instalados em seu computador.
Desativar dispositivo de saída de som no Gerenciador de dispositivos
- pressione Vencer + X teclas juntas no teclado e clique Gerenciador de Dispositivos.

Dica: você pode personalizar o menu Win + X do Windows 10.
- Na árvore de dispositivos, encontre seu dispositivo em Entradas e saídas de áudio.
- Clique com o botão direito no dispositivo e selecione Desabilitar no menu de contexto para desativá-lo.

- Para habilitar o dispositivo desabilitado, clique com o botão direito sobre ele e selecione Permitir no menu de contexto.
- Confirme a operação, se solicitado.
Você terminou.
Além disso, o miniaplicativo clássico 'Som' do Painel de controle pode ser usado para desabilitar ou habilitar um dispositivo de saída de som.
Desative um dispositivo de saída de som usando o painel de controle
- Abra o clássico Painel de controle aplicativo.
- Navegar para Painel de Controle \ Hardware e Sons \ Sons.

- Na guia de reprodução, selecione o dispositivo que deseja desativar.
- Clique com o botão direito e selecione Desabilitar no menu de contexto. Isso desativará o dispositivo de saída de som.

Você terminou.
Para habilitar um dispositivo de saída de som desabilitado, faça o seguinte.
- Certifique-se de ter os dispositivos desativados listados: Clique com o botão direito em qualquer dispositivo e veja se você tem o Mostrar dispositivos desativados entrada marcada. Se não, clique nele.

- Agora, clique com o botão direito em um dispositivo desativado na lista.
- Selecione Permitir no menu de contexto.
- Isso habilitará o dispositivo desabilitado.
Você terminou!
Dica: para economizar seu tempo, você pode abrir a caixa de diálogo Som clássico usando o seguinte comando:
rundll32.exe shell32.dll, Control_RunDLL mmsys.cpl,, 1
Consulte o próximo artigo:
Comandos Rundll32 do Windows 10 - a lista completa
Finalmente, você pode desabilitar ou habilitar um dispositivo de saída de som no Registro. Aqui está como.
Desativar um dispositivo de saída de som no registro
- Abra o Aplicativo Editor de registro.
- Vá para a seguinte chave do Registro.
HKEY_LOCAL_MACHINE \ SOFTWARE \ Microsoft \ Windows \ CurrentVersion \ MMDevices \ Audio \ Render
Veja como acessar uma chave de registro com um clique.
- No painel esquerdo, expanda o Render chave e abra o Propriedades subchave de cada GUID até encontrar o dispositivo que deseja desativar.

- À direita da chave GUID apropriada, modifique ou crie um novo valor DWORD de 32 bits DeviceState.

Nota: Mesmo se você for executando o Windows de 64 bits você ainda deve criar um valor DWORD de 32 bits. - Defina seus dados de valor como 1 para habilitar o dispositivo.
- Um dado de valor de 10000001 irá desativá-lo.
É isso!
Artigos de interesse:
- Alterar dispositivo de entrada de som padrão no Windows 10
- Renomear dispositivo de áudio no Windows 10
- Definir dispositivo de saída de áudio para aplicativos individualmente no Windows 10
- Como ajustar o som do aplicativo individualmente no Windows 10
- Como alterar o dispositivo de áudio padrão no Windows 10
- Como abrir opções de som clássico no Windows 10
- Como ativar o som espacial no Windows 10