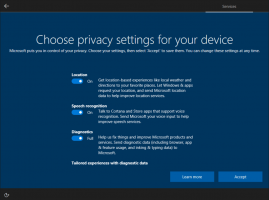Uma maneira oculta de abrir o prompt de comando do Gerenciador de Tarefas
Anteriormente, eu cobri várias maneiras de abrir um prompt de comando elevado no Windows. Hoje, usaremos um recurso oculto e não documentado do Gerenciador de Tarefas, que permite abrir um prompt de comando elevado direto do aplicativo Gerenciador de Tarefas.
Propaganda
Execute o aplicativo Gerenciador de Tarefas. No Windows 8.1, você pode usar um dos seguintes truques para abri-lo:
- Clique com o botão direito na barra de tarefas e selecione o item Gerenciador de tarefas no menu de contexto.
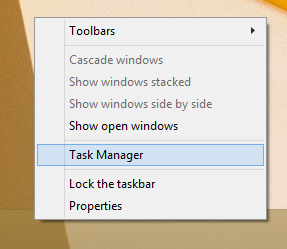
- pressione Ctrl + Shift + Esc teclas de atalho no teclado.
- aperte o Ctrl + Alt + Del combinação de teclas e selecione o item do Gerenciador de Tarefas na lista que aparecerá na tela.
- aperte o Win + X Teclas de atalho / clique com o botão direito do mouse no botão Iniciar e selecione Gerenciador de Tarefas no menu.
- pressione Win + R e digite taskmgr na caixa de diálogo Executar.
- Na tela inicial, digite "Tarefa" e selecione Gerenciador de tarefas nos resultados da pesquisa.
Qualquer um desses métodos abrirá o Gerenciador de Tarefas:
Clique no botão Mais detalhes, para que o Gerenciador de tarefas seja alterado para o modo de visualização completa: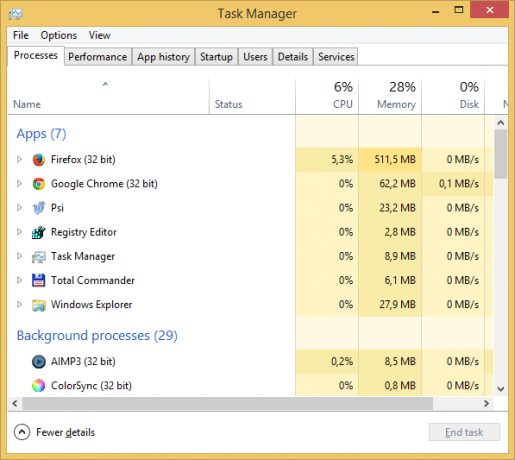
Agora execute as seguintes etapas:
- Abra o menu de arquivo e aponte o mouse para o Executar nova tarefa item. Não clique nele ainda.
- Pressione e segure o CTRL tecla no teclado.
- Não solte a tecla CTRL e clique no Executar nova tarefa item.
É isso. Em vez da caixa de diálogo Executar, um prompt de comando elevado aparecerá na tela: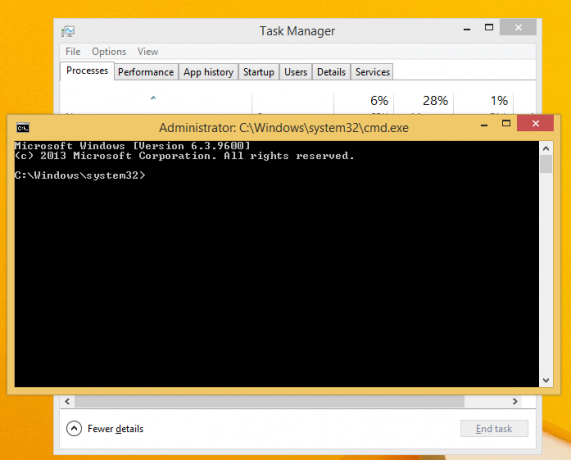
Você pode estar curioso para saber como realizar essas etapas usando apenas o teclado. Bem, é muito simples:
- No modo de visualização simplificado do aplicativo Gerenciador de Tarefas, pressione o botão Alt + D tecla de atalho para alternar para a visualização completa.
- pressione Alt para ativar a linha de menu e o item de menu "Arquivo".
- Pressione a tecla de seta para baixo para expandir o menu Arquivo e selecione o item "Executar nova tarefa".
- Pressione Ctrl + Enter
Fiz um vídeo que ilustra os resultados desse truque.