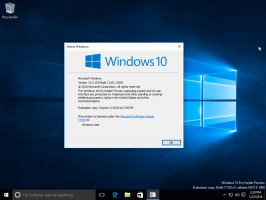Use os dois gerenciadores de tarefas ao mesmo tempo no Windows 10 e no Windows 8
O Windows 8 introduziu um gerenciador de tarefas completamente diferente, que é muito diferente do gerenciador de tarefas do Windows 7 / Vista / XP. Embora tenha algumas vantagens e melhorias, também apresenta bugs, regressões e funcionalidades ausentes. É por isso que alguns usuários preferem o aplicativo clássico do Gerenciador de Tarefas. É mais rápido e utilizável. Mas às vezes você pode precisar da funcionalidade do novo Gerenciador de Tarefas, como analisar uma cadeia de espera ou monitorar o uso do disco sem iniciar o Monitor de Recursos. Portanto, aqui está um script AutoHotkey para abrir os dois gerenciadores de tarefas.
Propaganda
Este script requer que você instale primeiro o Gerenciador de Tarefas clássico no Windows 10 e Windows 8. Veja estes links:
- Classic Task Manager para Windows 10
- Gerenciador de Tarefas Clássico para Windows 8
Agora, quando você pressiona Ctrl + Mudança + Esc, o antigo Gerenciador de Tarefas será iniciado. Supondo que você esteja executando o Windows de 64 bits, que a maioria está usando hoje e o gerenciador de tarefas clássico é instalado em C: \ TM \ x64 \ Tm.exe, aqui está um script EXE compilado de AutoHotkey simples pronto para usar para iniciar a nova tarefa Gerente usando
Ctrl + Mudança + F1.Baixar script de alternância do gerenciador de tarefas
Este script precisa ser executado como administrador porque precisa gravar no branch do HKLM Registry ou, mais especificamente, na seguinte chave do Registro:
HKLM \ SOFTWARE \ Microsoft \ Windows NT \ CurrentVersion \ Image File Execution Options \ taskmgr.exe
Portanto, ele pode gravar temporariamente um valor vazio ali, iniciar o novo Gerenciador de Tarefas e gravar de volta o valor para iniciar o Gerenciador de Tarefas antigo.
Você pode usar o Winaero Tweaker Ferramenta de atalho elevado para criar um atalho para este script que é executado como administrador sem mostrar um prompt do UAC. Em seguida, cole este atalho na sua pasta de inicialização em
C: \ Usuários \ Seu nome de usuário \ AppData \ Roaming \ Microsoft \ Windows \ Menu Iniciar \ Programas \ Inicializar
Assim, pressionar Ctrl + Shift + Esc sempre abrirá o Gerenciador de Tarefas Clássico e pressionar Ctrl + Shift + F1 abrirá o novo Gerenciador de Tarefas.
Portanto, você pode ter os dois gerenciadores de tarefas funcionando lado a lado:
 Se você instalou o Classic Task Manager em outro local além de C: \ TM ou se você estiver usando Windows de 32 bits, você precisará instalar AutoHotkey, modifique o caminho corretamente e compile o script você mesmo. Aqui está a fonte simples do script AutoHotkey se você preferir instalar o AutoHotkey sozinho e compilar o AHK em um arquivo EXE por conta própria:
Se você instalou o Classic Task Manager em outro local além de C: \ TM ou se você estiver usando Windows de 32 bits, você precisará instalar AutoHotkey, modifique o caminho corretamente e compile o script você mesmo. Aqui está a fonte simples do script AutoHotkey se você preferir instalar o AutoHotkey sozinho e compilar o AHK em um arquivo EXE por conta própria:
#SingleInstance, Force. ^ + F1:: RegWrite, REG_SZ, HKEY_LOCAL_MACHINE, SOFTWARE \ Microsoft \ Windows NT \ CurrentVersion \ Opções de execução do arquivo de imagem \ taskmgr.exe, Depurador, Executar Taskmgr. RegWrite, REG_SZ, HKEY_LOCAL_MACHINE, SOFTWARE \ Microsoft \ Windows NT \ CurrentVersion \ Image Execution Options \ taskmgr.exe, Debugger, c: \ TM \ x64 \ tm.exe
Com o gerenciador de tarefas clássico instalado, basta copiar e colar o texto acima no Bloco de notas e modificar o caminho C: \ TM \ x64 \ tm.exe para apontar para o antigo Gerenciador de Tarefas, por exemplo % appdata% \ TM \ x86 \ TM.exe e salve-o como um arquivo com a extensão AHK (por exemplo, Ambos TaskManagers.ahk). Em seguida, clique com o botão direito neste arquivo AHK e clique em Compilar para convertê-lo em um arquivo EXE. Observe que essas etapas manuais são necessárias apenas se você instalou o gerenciador de Tarefas Clássico em outro local personalizado ou se estiver usando o Windows de 32 bits.
Veja este truque em ação aqui:
É isso.