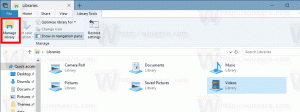Elimine todas as tarefas que não respondem no Windows 10
No Windows 10, você pode eliminar todas as tarefas que não respondem de uma vez. Existe um comando especial que permitirá que você faça isso. Neste artigo, veremos como isso pode ser feito. Além disso, criaremos um atalho para fechar as tarefas suspensas rapidamente.
Propaganda
 No Windows 10 e nas versões anteriores do Windows, há um tarefa de matar comando de console que permite encerrar um processo ou grupo de processos. Ele suporta vários argumentos de linha de comando que podem ser usados para encerrar alguns aplicativos.
No Windows 10 e nas versões anteriores do Windows, há um tarefa de matar comando de console que permite encerrar um processo ou grupo de processos. Ele suporta vários argumentos de linha de comando que podem ser usados para encerrar alguns aplicativos.Por exemplo, você pode encerrar o processo explorer.exe a fim de reiniciá-lo com o seguinte comando:
taskkill.exe / im explorer.exe / f
A opção / IM especifica o nome da imagem do processo a ser encerrado. Ele também oferece suporte a curinga '*' para especificar todas as tarefas e uma parte do nome da imagem.
A opção / F forçará o encerramento do (s) processo (s).
O exemplo acima dá uma ideia de como a ferramenta taskkill.exe pode ser usada. Agora, vamos ver como eliminar todas as tarefas que não respondem.
Para eliminar todas as tarefas que não respondem no Windows 10, use a seguinte sintaxe para taskkill.exe:
taskkill.exe / F / FI "status eq NÃO RESPONDENDO"
Um novo switch, / FI, aplica um filtro especial para selecionar um conjunto de tarefas. Ele também suporta o caractere curinga "*", por exemplo: nome da imagem eq acme *.
O filtro de status no exemplo acima informa ao comando taskill para localizar todas as tarefas que não estão respondendo. A opção / F especifica que todas as tarefas que estão suspensas devem ser encerradas.
Os filtros suportados são os seguintes:
| Nome do Filtro | Operadores Válidos | Valor (es) válido (s) |
|---|---|---|
| STATUS | eq, ne | RUNNING | NÃO RESPONDENDO | DESCONHECIDO |
| IMAGENAME | eq, ne | Nome da imagem |
| PID | eq, ne, gt, lt, ge, le | Valor PID |
| SESSÃO | eq, ne, gt, lt, ge, le | Número da sessão. |
| CPUTIME | eq, ne, gt, lt, ge, le | Tempo de CPU no formato hh: mm: ss. hh - horas, mm - minutos, ss - segundos |
| MEMUSAGE | eq, ne, gt, lt, ge, le | Uso de memória em KB |
| NOME DO USUÁRIO | eq, ne | Nome de usuário no formato de usuário [domínio \] |
| MÓDULOS | eq, ne | Nome da DLL |
| SERVIÇOS | eq, ne | Nome do Serviço |
| WINDOWTITLE | eq, ne | Título da janela |
Para economizar seu tempo, você pode criar um atalho para encerrar tarefas rapidamente.
Crie um atalho para eliminar todas as tarefas que não respondem no Windows 10
Clique com o botão direito no espaço vazio da sua área de trabalho e selecione Novo - Atalho.
No destino do atalho, especifique o seguinte comando:
taskkill.exe / F / FI "status eq NÃO RESPONDENDO"
Veja a imagem:
Nomeie o atalho como desejar e defina o ícone desejado.

Agora você pode clicar com o botão direito e fixá-lo na barra de tarefas para um acesso mais rápido.

Você também pode atribuir uma tecla de atalho de teclado global ao atalho de arquivo que criou, para poder fechar todas as tarefas que não respondem pressionando esse atalho de teclado. Consulte o seguinte artigo para obter instruções passo a passo:
Atribua teclas de atalho globais para iniciar qualquer aplicativo no Windows 10
Como alternativa, você pode integrar a capacidade de eliminar tarefas que não respondem com o menu de contexto da área de trabalho. Aqui está como.
Adicionar menu de contexto Kill All Not Responding Tasks no Windows 10
Para adicionar o menu de contexto de matar todas as tarefas que não respondem no Windows 10, você precisa aplicar o seguinte ajuste do Registro:
Editor de registro do Windows versão 5.00 [HKEY_CLASSES_ROOT \ DesktopBackground \ Shell \ KillNotResponding] "icon" = "taskmgr.exe, -30651" "MUIverb" = "Eliminar tarefas que não respondem" "Posição" = "Superior" [HKEY_CLASSES_ROOT \ DesktopBackground \ Shell \ KillNotResponding \ command] @ = "cmd.exe / K taskkill.exe / F / FI \" status eq NÃO RESPONDENDO \ ""
Cole o texto acima dentro do Bloco de Notas.

Em seguida, pressione Ctrl + S ou execute o item Arquivo - Salvar no menu Arquivo. Isso abrirá a caixa de diálogo Salvar. Nesse local, digite ou copie e cole o nome "Kill.reg" incluindo as aspas.
As aspas duplas são importantes para garantir que o arquivo receberá a extensão "* .reg" e não * .reg.txt. Você pode salvar o arquivo em qualquer local desejado, por exemplo, pode colocá-lo na pasta Desktop.
Clique duas vezes no arquivo que você criou, confirme a operação de importação e pronto!
Para economizar seu tempo, criei arquivos do Registro prontos para usar. Você pode baixá-los aqui:
Baixar arquivos de registro
O ajuste de desfazer está incluído.
Você pode economizar seu tempo e usar o Winaero Tweaker. Ele vem com o seguinte recurso:

Você pode baixá-lo aqui: Baixe o Winaero Tweaker.