Como adicionar bibliotecas para acesso rápido no Windows 10
Bibliotecas é uma pasta especial do Windows, introduzida no Windows 7. Ele permite que você crie bibliotecas - pastas especiais que podem agregar arquivos de várias pastas diferentes e mostrá-los em uma única visualização unificada. Uma biblioteca é um local indexado, o que significa que a Pesquisa do Windows será concluída mais rapidamente em uma biblioteca em comparação com uma pasta normal não indexada. No Windows 7, ao abrir o Explorer com o mouse, ele abre a pasta Bibliotecas. No Windows 10, Acesso rápido é o local em que o Explorer é aberto, portanto, se você deseja adicionar Bibliotecas à pasta Acesso rápido, veja como pode fazê-lo.
Propaganda
Como você já deve saber, o local de Acesso rápido é uma nova pasta no Explorador de Arquivos do Windows 10. É onde o Explorer abre por padrão, em vez de Este PC, como era feito nas versões anteriores do Windows. Esta nova pasta mostra os arquivos recentes e as pastas frequentes em uma única visualização. O usuário pode fixar os locais desejados dentro do Acesso rápido.
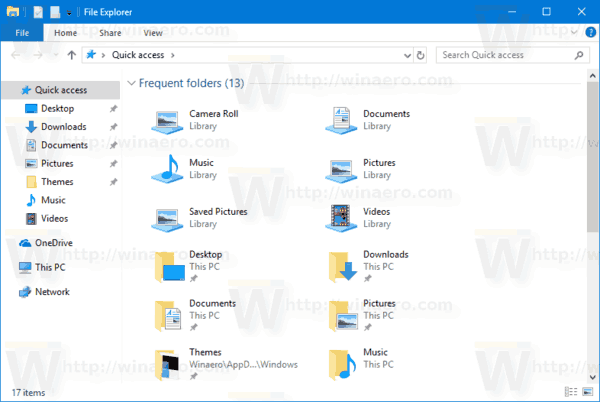
Para adicionar bibliotecas ao acesso rápido no Windows 10, faça o seguinte.
- Abra o Editor do Registro.
- Vá para a seguinte chave do Registro:
HKEY_LOCAL_MACHINE \ SOFTWARE \ Microsoft \ Windows \ CurrentVersion \ Explorer \ HomeFolderDesktop \ NameSpace \ DelegateFolders
Dica: você pode acesse qualquer chave de registro desejada com um clique.
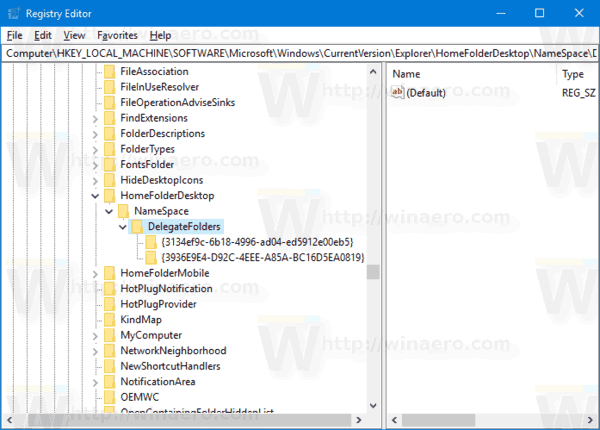
- Em DelegateFolders, crie uma nova subchave chamada {031E4825-7B94-4dc3-B131-E946B44C8DD5}, do seguinte modo:

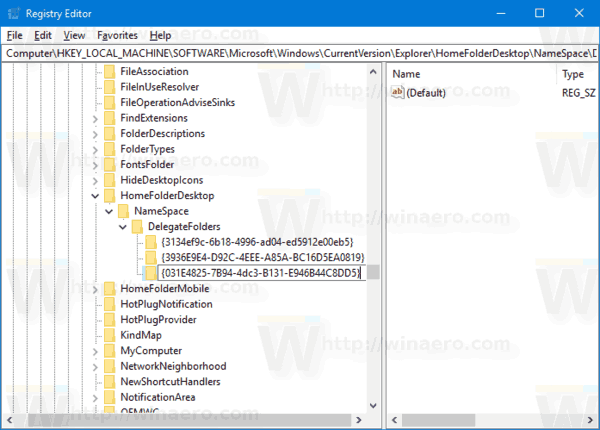
- Se você está executando um Versão de 64 bits do Windows, vá para esta chave:
HKEY_LOCAL_MACHINE \ SOFTWARE \ Wow6432Node \ Microsoft \ Windows \ CurrentVersion \ Explorer \ HomeFolderDesktop \ NameSpace \ DelegateFolders
Crie a mesma subchave, {031E4825-7B94-4dc3-B131-E946B44C8DD5}.
- Feche todas as janelas do Explorer e abra-o novamente. Você verá Bibliotecas na pasta de acesso rápido no Windows 10.
Antes: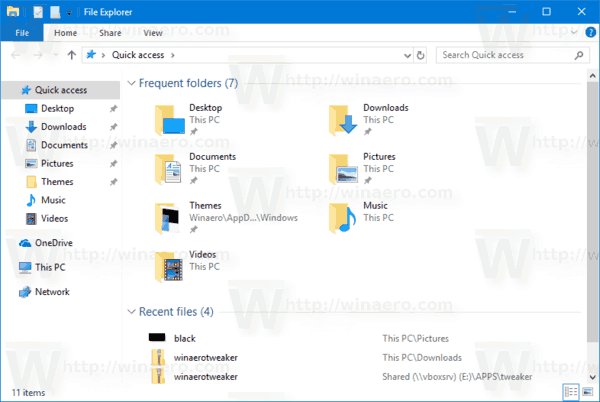
Depois de:
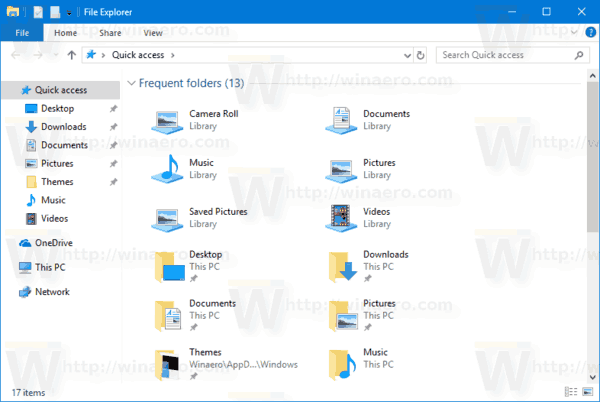
Como você pode ver na captura de tela acima, as Bibliotecas aparecerão no grupo de pastas Frequentes em Acesso rápido.
Outros artigos de interesse:
- Como renomear um item de acesso rápido no Windows 10
- Altere o ícone de acesso rápido no Explorador de arquivos do Windows 10
- Alterar ícone de pasta fixada em Acesso rápido no Windows 10
- Como renomear um item de acesso rápido no Windows 10
- Abra este PC em vez de Acesso rápido no Windows 10 File Explorer
É isso.

