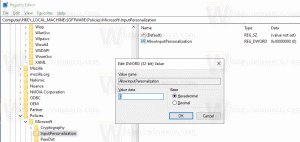Configurações do gerenciador de tarefas de backup no Windows 10
O Windows 8 e o Windows 10 têm um novo aplicativo Gerenciador de Tarefas. Parece completamente diferente em comparação com o Gerenciador de Tarefas do Windows 7 e tem recursos diferentes. Ele pode analisar o desempenho de vários componentes de hardware e também mostra todos os processos em execução em sua sessão de usuário. É possível fazer o backup das configurações do Gerenciador de Tarefas para transferi-las para outra conta de usuário ou PC com Windows 10, ou antes de fazer uma alteração em suas opções. Aqui está como.
O Gerenciador de Tarefas do Windows 10 tem alguns recursos interessantes, como um gráfico de desempenho e cálculo de impacto de inicialização. É capaz de controlar quais aplicativos são iniciados durante a inicialização. Existe uma guia especial "Inicializar" que é projetada para gerenciar aplicativos de inicialização.
Dica: você pode economizar seu tempo criando um atalho especial para abra o Gerenciador de Tarefas diretamente na guia Inicializar.
Além disso, é possível fazer o Gerenciador de Tarefas mostrar a linha de comando dos aplicativos nas guias Processos, Detalhes e Inicialização. Quando ativado, ele permitirá que você veja rapidamente em qual pasta um aplicativo é iniciado a partir de quais são seus argumentos de linha de comando. Para referência, veja o artigo
Mostrar linha de comando no gerenciador de tarefas do Windows 10
Para fazer backup das configurações do Gerenciador de Tarefas no Windows 10, faça o seguinte.
- Feche o aplicativo Gerenciador de Tarefas, se estiver em execução.
- Abra o Aplicativo Editor de registro.
- Vá para a seguinte chave do Registro.
HKEY_CURRENT_USER \ SOFTWARE \ Microsoft \ Windows \ CurrentVersion \ TaskManagerVeja como acessar uma chave de registro com um clique.
- Clique com o botão direito no Gerenciador de tarefas tecla à direita e selecione Exportar no menu de contexto.
- Na próxima caixa de diálogo, navegue até a pasta onde deseja armazenar as opções do Gerenciador de tarefas e digite o nome do arquivo, por exemplo
TaskManagerSettings.reg - Suas opções do Gerenciador de Tarefas agora estão salvas no
TaskManagerSettings.regArquivo.
Restaurar configurações do gerenciador de tarefas no Windows 10
- Feche o aplicativo Gerenciador de Tarefas, se estiver em execução.
- Clique duas vezes no arquivo TaskManagerSettings.reg.
- Confirme a operação e o prompt do UAC.
- Agora você pode abra o aplicativo Gerenciador de Tarefas.
É isso.
Artigos relacionados:
- O Gerenciador de Tarefas agora agrupa os processos por aplicativo
- Obtenha mais detalhes sobre a inicialização no gerenciador de tarefas do Windows
- Remover entradas mortas da guia de inicialização no gerenciador de tarefas
- Como abrir a guia Inicializar do Gerenciador de Tarefas diretamente no Windows 10
- Como ver se o processo é de 32 bits na guia Detalhes do Gerenciador de Tarefas
- Como encerrar um processo rapidamente com o Gerenciador de Tarefas no Windows 10
- Como copiar detalhes do processo do gerenciador de tarefas no Windows 10
- Obtenha o antigo gerenciador de tarefas clássico no Windows 10
- Use os dois gerenciadores de tarefas ao mesmo tempo no Windows 10 e no Windows 8
- Transforme o Gerenciador de Tarefas em um widget com o recurso Visão Resumida
- Uma maneira oculta de abrir o prompt de comando do Gerenciador de Tarefas