Aplicar luz noturna ao cursor do mouse no Windows 10
O Windows 10 permite que você ative o modo Luz Noturna (anteriormente conhecido como Luz Azul) para reduzir o cansaço visual. Quando ativado, torna a gama de cores da tela mais confortável para seus olhos à noite, reduzindo a luz azul. As cores ficam mais quentes e a luz de fundo diminui, reduzindo o cansaço visual. Alguns usuários se deparam com um problema estranho em que a Luz noturna não se aplica ao ponteiro do mouse. Aqui está uma solução alternativa.
Propaganda
Luz noturna é um recurso muito útil para pessoas que precisam trabalhar no computador durante a noite ou no escuro. Isso mantém seus olhos relaxados e evita que fiquem tensos.
Pode ser irritante se o ponteiro do mouse permanecer muito brilhante e não afetado pela otimização Night Light. Se você for afetado por esse problema, poderá corrigi-lo rapidamente com um ajuste no Registro.
- Abra o Aplicativo Editor de registro.
- Vá para a seguinte chave do Registro.
HKEY_CURRENT_USER \ Control Panel \ Mouse
Veja como acessar uma chave de registro com um clique.
- À direita, modifique o valor da string MouseTrails. Defina seus dados de valor como -1.

- Para que as alterações feitas pelo ajuste do Registro tenham efeito, você precisa sair e entre em sua conta de usuário.
Se os dados do valor -1 não funcionar, tente definir MouseTrails a 99. Isto deve resolver o problema.
Para referência: Existem duas maneiras de ativar e desativar o recurso Night Light no Windows 10. Um é o botão Quick Action no Action Center. O outro é o aplicativo Configurações. Em Configurações, existem mais opções que você pode ajustar. O botão Acesso rápido é útil para acesso rápido a este recurso.

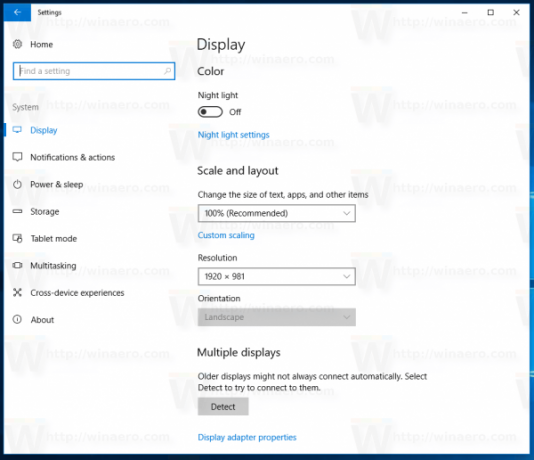
No aplicativo Configurações, você pode personalizar a temperatura da cor à noite e programar horas em que o recurso de redução da cor da luz noturna é ativado automaticamente. Isso pode ser feito na página Configurações da lista noturna, conforme mostrado abaixo.

Veja os seguintes artigos:
- Como ativar a luz noturna no Windows 10
- As opções de correção de luz noturna estão esmaecidas no Windows 10
É isso.


