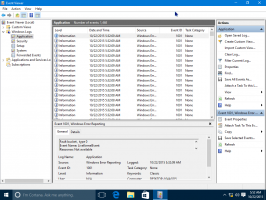Faça com que o Storage Sense seja executado automaticamente no Windows 10 usando a Política de Grupo
O Windows 10 inclui a capacidade de esvaziar automaticamente a lixeira, excluir arquivos temporários e remover vários outros arquivos para liberar espaço em disco. Isso é possível com o recurso Storage Sense. Com compilações lançadas recentemente, você pode fazer o Storage Sense ser executado automaticamente de acordo com uma programação. Além disso, há uma opção especial de Política de Grupo que permite forçar uma programação específica para todos os usuários.
Propaganda
Sentido de armazenamento
O Storage Sense é uma adição moderna e agradável à Limpeza de Disco. Ele permite que você mantenha certas pastas evitando que fiquem muito grandes e as limpe automaticamente. O recurso Storage Sense pode ser encontrado em Configurações, em Sistema -> Armazenamento. Revisamos como ele pode ser usado em nossos artigos anteriores:
- Exclua automaticamente a pasta Windows.old no Windows 10
- Como limpar a pasta de downloads automaticamente no Windows 10
- Como limpar arquivos temporários automaticamente no Windows 10
Sentido de armazenamento pode ser usado para remover arquivos de log de atualização do Windows, arquivos de relatório de erros do Windows criados pelo sistema, arquivos temporários do Windows Defender Antivirus, Miniaturas, arquivos temporários da Internet, pacotes de driver de dispositivo, cache DirectX Shader, arquivos de programa baixados e otimização de entrega Arquivos.
Execute o Storage Sense
A partir do Windows 10 build 17074, é possível executar o Storage Sense automaticamente quando você estiver com pouco espaço em disco. Existem várias predefinições que podem ser usadas para agendar a limpeza do disco. Isso permitirá que você remova arquivos redundantes automaticamente quando necessário. As opções apropriadas podem ser encontradas em Definições > Sistema> Armazenamento> Configure o Storage Sense ou execute-o agora.

Na próxima página, você pode especificar quando executar o Storage Sense automaticamente ou manualmente.
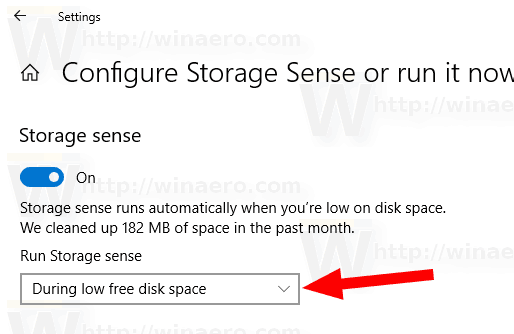
Há uma opção especial de Política de Grupo que permite especificar quando executar o procedimento de limpeza do Storage Sense para todos os usuários. Você pode forçar a ativação do agendamento Todos os dias, Todas as semanas, Todos os meses ou Durante pouco espaço livre em disco. Aqui está como.
Para fazer o Storage Sense executar automaticamente no Windows 10 usando a Política de Grupo,
- pressione Vencer + R teclas juntas em seu teclado e digite:
gpedit.msc
Pressione Enter.

- O Editor de Política de Grupo será aberto. Vamos para Configuração do computador \ Modelos administrativos \ Sistema \ Sensor de armazenamento. Habilite a opção de política Configure a cadência do Storage Sense.

- Debaixo Execute o Storage Sense, selecione Todos os dias, Todas as semanas, Todos os meses ou Durante pouco espaço livre em disco de acordo com o que você deseja.
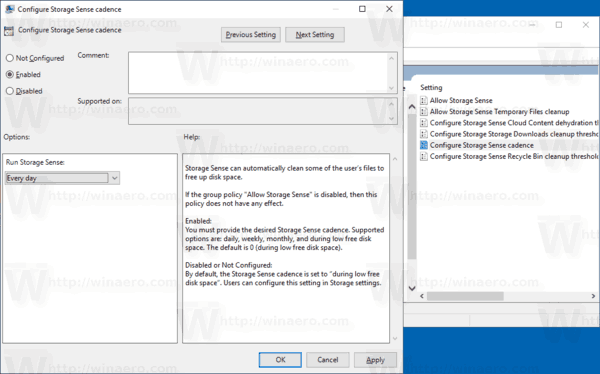
Observação: o aplicativo Editor de Política de Grupo Local está disponível apenas no Windows 10 Pro, Enterprise ou Education edição. Para outras edições, você pode usar um ajuste de registro descrito abaixo.
Um ajuste de registro
- Abrir Editor de registro.
- Vá para a seguinte chave do Registro:
HKEY_LOCAL_MACHINE \ SOFTWARE \ Policies \ Microsoft \ Windows \ StorageSense
Dica: Veja como pular para a chave de registro desejada com um clique.
Se você não tiver essa chave, basta criá-la.
- Aqui, crie um novo valor DWORD de 32 bits ConfigStorageSenseGlobalCadence. Nota: Mesmo se você for executando o Windows de 64 bits, você ainda precisará usar um DWORD de 32 bits como o tipo de valor.
Defina-o com um dos seguintes valores em decimais:
0 - Durante pouco espaço livre em disco
1 - Todos os dias
7 - todas as semanas
30 - Todos os meses - Para que as alterações feitas pelo ajuste do Registro tenham efeito, reinicie o Windows 10.
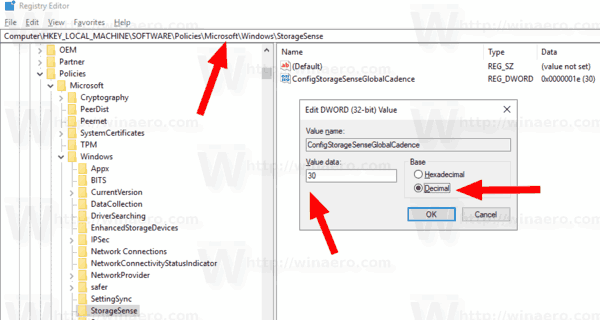
Para economizar seu tempo, criei arquivos do Registro prontos para usar. Você pode baixá-los aqui:
Baixar arquivos de registro
É isso.