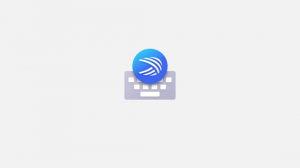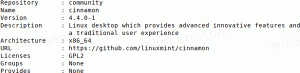Limpar e redefinir o cache de exibição externa no Windows 10
Como limpar e redefinir o cache de exibição externa no Windows 10
Se você tiver vários monitores ou um projetor externo, poderá achar útil o recurso integrado do Windows 10 para alterar a tela ativa e o modo de compartilhamento de sua área de trabalho atual. O recurso denominado Projeto permite que o usuário tenha apenas a tela principal habilitada, duplique-a em uma segunda tela, estenda-a por todas as telas ou use apenas a segunda tela.
Propaganda
O recurso Projeto no Windows 10 oferece os seguintes modos:
-
Apenas tela do PC
Apenas a exibição principal está habilitada. Todos os outros monitores conectados ficarão inativos. Depois de conectar um projetor sem fio, esta opção muda seu nome para Desconectar. -
Duplicado
Duplica a exibição principal na segunda exibição. -
Ampliar
Sua área de trabalho será estendida a todos os monitores conectados. -
Segunda tela apenas
A exibição principal será desabilitada. Use esta opção para alternar apenas para o monitor externo.
Você pode definir o modo de exibição individual e a resolução de cada exibição conectada ao seu PC, laptop ou outro dispositivo Windows 10. O sistema operacional se lembra dessas configurações armazenando-as em um cache e as aplica sempre que você conecta o monitor configurado anteriormente. Isso economiza muito tempo, pois você não precisa reconfigurar um monitor externo depois de conectá-lo.

O cache de exibição externa é armazenado no Registro. Se for corrompido, a saída de vídeo pode parar de funcionar conforme o esperado quando você se conectar a um monitor externo. Nesse caso, você pode tentar redefinir (limpar) o cache de exibição. Isso forçará o sistema operacional a esquecer os monitores externos conectados e todas as suas configurações. Veja como isso pode ser feito.
Nota: Para limpar e redefinir o cache de exibição no Windows 10, você deve estar conectado com uma conta administrativa.
Para limpar e redefinir o cache de exibição externa no Windows 10,
- Abra o Aplicativo Editor de registro.
- Vá para a seguinte chave do Registro:
HKEY_LOCAL_MACHINE \ SYSTEM \ CurrentControlSet \ Control \ GraphicsDrivers \
Veja como acessar uma chave de registro com um clique. - Clique com o botão direito na subchave Configuração e selecione Excluir no menu de contexto.

- Agora, exclua duas outras subchaves, Conectividade e ScaleFactors.
- Reinicie o Windows 10 para que as alterações feitas pelo ajuste do Registro tenham efeito.
Você terminou!
Para economizar seu tempo, você pode baixar o seguinte arquivo de registro pronto para usar. Isso permitirá que você limpe e redefina o cache de exibição com alguns cliques, sem editar o Registro manualmente.
Baixar arquivo de registro
É isso.
Artigos de interesse:
- Alterar a resolução da tela no Windows 10
- Criar atalho de alternância de exibição no Windows 10
- Configure vários monitores no Windows 10