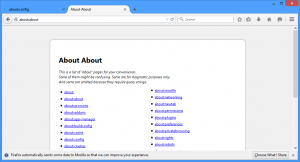Alterar a espessura do cursor no Windows 10
Quando você começa a digitar algum texto no Bloco de Notas, Word ou em outro editor de texto, o cursor se transforma em uma linha piscando. Se você tiver uma tela com alta resolução ou tiver problemas de visão, poderá descobrir que a espessura padrão do cursor de texto não é adequada para suas necessidades. Aqui está como mudar isso.
Por padrão, a espessura do cursor é de 2 pixels.
Você pode aumentá-lo. Por exemplo, pode ser definido para 5 pixels.
Para alterar a espessura do cursor no Windows 10, faça o seguinte.
- Abra o App de configurações.
- Vá para Facilidade de Acesso -> Outras opções.
- À direita, altere a opção de espessura do cursor. Você pode definir o controle deslizante para um valor entre 1 e 20 de acordo com suas preferências.
Como alternativa, você pode usar o painel de controle clássico ou aplicar um ajuste de registro. Aqui está como.
Alterar a espessura do cursor no Windows 10 com o painel de controle
- Abra o clássico Painel de controle aplicativo.
- Vá para Painel de controle \ Facilidade de acesso \ Centro de facilidade de acesso. É o seguinte:
- À direita, clique no link Torne o computador mais fácil de ver:
- Na próxima página, role para baixo até a seção Torne as coisas na tela mais fáceis de ver. Lá, você pode definir a espessura do cursor desejada usando a lista suspensa apropriada.
Você terminou.
Aqui está como aplicar um ajuste do Registro para alterar a espessura do cursor no Windows 10.
Alterar a espessura do cursor no Windows 10 com ajuste de registro
- Abra o Aplicativo Editor de registro.
- Vá para a seguinte chave do Registro.
HKEY_CURRENT_USER \ Control Panel \ Desktop
Veja como acessar uma chave de registro com um clique.
- À direita, modifique ou crie um novo valor DWORD de 32 bits "CaretWidth". Defina-o para um valor entre 1 - 20 em decimal para a espessura do cursor que você precisa. Nota: Mesmo se você for executando o Windows de 64 bits você ainda deve criar um valor DWORD de 32 bits.
- Para que as alterações feitas pelo ajuste do Registro tenham efeito, você precisa sair e faça login em sua conta de usuário ou reinicie o Windows 10.
É isso.