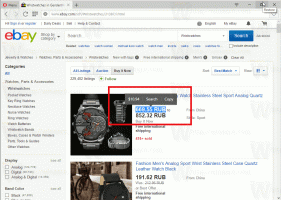Desativar atalho de teclado de alto contraste no Windows 10
O Windows vem com vários temas que fornecem modo de alto contraste. Eles são úteis quando é difícil ler o texto na tela porque você precisa de mais contraste de cor. Além disso, o modo de alto contraste pode ser ativado ou desativado com um atalho de teclado.
Propaganda
O modo de alto contraste faz parte do sistema de facilidade de acesso do Windows 10. Inclui muitas opções para melhorar a usabilidade do sistema operacional, especialmente para usuários com vários problemas de saúde.
O Windows 10 inclui alguns temas de alto contraste que fornecem uma aparência diferente para o sistema operacional. A captura de tela a seguir demonstra um deles:

Para ativar rapidamente o alto contraste, você pode pressionar o botão esquerdo Mudança + esquerda Alt + PrtScn chaves. Ao pressionar essas teclas uma segunda vez, você desabilitará o alto contraste. Se você não estiver satisfeito com essas teclas de atalho (por exemplo, gostaria de atribuí-las a um software de terceiros), pode desativá-las.
O aplicativo clássico do Painel de Controle pode ser usado para habilitar ou desabilitar o atalho de teclado mencionado. Veja como isso pode ser feito.
Para desativar o atalho de teclado de alto contraste no Windows 10, faça o seguinte.
- Abrir Painel de controle.
- Clique em Facilidade de acesso.

- Em Facilidade de Acesso, clique na Central de Facilidade de Acesso.

- Clique no link Configurar alto contraste.

- Na próxima página, desmarque a opção Ativar ou desativar o alto contraste quando ALT esquerdo + SHIFT esquerdo + PRINT SCREEN for pressionado debaixo Alto contrastee clique em OK.
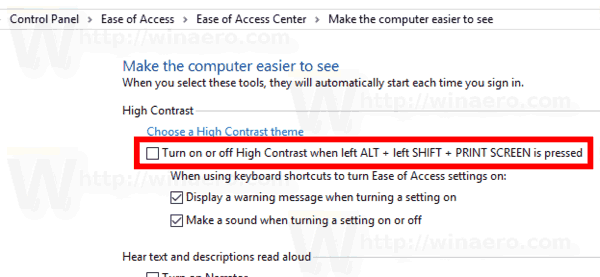
Você terminou. O atalho do teclado agora está desativado.
Além disso, um ajuste do Registro pode ser usado para desabilitar ou habilitar o atalho do teclado.
Desative o atalho ALT esquerdo + SHIFT esquerdo + PRINT SCREEN com um ajuste no Registro
- Abra o Aplicativo Editor de registro.
- Vá para a seguinte chave do Registro.
HKEY_CURRENT_USER \ Control Panel \ Accessibility \ HighContrast
Veja como acessar uma chave de registro com um clique.
- À direita, modifique ou crie um novo valor de string (REG_SZ) Bandeiras.
Defina seus dados de valor para 4218 para desabilitar o atalho de alto contraste.
Um dado de valor de 4222 irá permitir o atalho.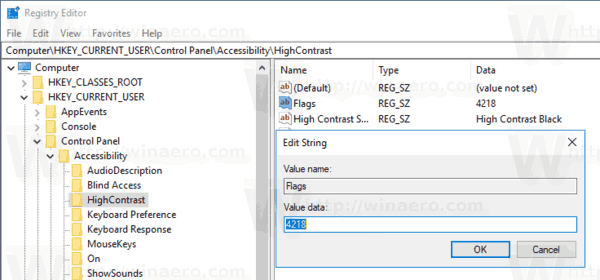
- Para que as alterações feitas pelo ajuste do Registro tenham efeito, você precisa sair e entre em sua conta de usuário.
Para economizar tempo, você pode baixar os seguintes arquivos do Registro:
Baixar arquivos de registro
Artigos relacionados:
- Ative ou desative a tecla de atalho dos filtros de cores no Windows 10
- Como ativar o modo de escala de cinza no Windows 10
- Como ativar o modo de alto contraste no Windows 10
É isso.