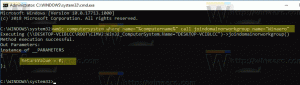Alterar a cor do indicador do cursor de texto no Windows 10
Como alterar a cor do indicador do cursor de texto no Windows 10
Quando você começa a digitar algum texto no Bloco de Notas, Word ou em outro editor de texto, o cursor se transforma em uma linha piscando. Por isso, alguns usuários têm dificuldade em localizar o cursor de texto no meio de uma grande quantidade de texto, durante uma apresentação ou na tela em um ambiente educacional. O novo indicador de cursor de texto o ajudará a ver e localizar o cursor de texto onde quer que você esteja, a qualquer momento. Você pode personalizar sua cor.
Começando com Windows 10 compilação 18945, você pode habilite o novo indicador de cursor de texto isso o ajudará a ver e localizar o cursor de texto onde quer que você esteja e a qualquer momento. Você pode selecionar entre uma variedade de tamanhos para o indicador do cursor de texto e torná-lo uma cor fácil de ver. Ou personalize a cor do indicador do cursor de texto de acordo com sua preferência pessoal.
Se você estiver interessado em alterar a cor do indicador Cursor de texto, use o aplicativo Configurações. Você pode escolher uma das cores predefinidas ou especificar uma cor personalizada.
Para alterar a cor do Indicador do Cursor de Texto no Windows 10,
- Abra o App de configurações.
- Vá para Facilidade de acesso -> Cursor de texto.
- À direita, veja o Use o indicador de cursor de texto seção.
- Clique na cor desejada em Cor do indicador de cursor de texto sugerida.
Você terminou. Aqui estão algumas capturas de tela.
Como alternativa, você pode especificar uma cor personalizada para o Indicador do Cursor de Texto.
Definir a cor do indicador do cursor de texto para cor personalizada
- Abra o App de configurações.
- Vá para Facilidade de acesso -> Cursor de texto.
- À direita, veja o Use o indicador de cursor de texto seção.
- Clique no Escolha uma cor de indicador de cursor de texto personalizado botão sob Cor do indicador de cursor de texto sugerida.
- Na próxima caixa de diálogo, clique em Mais para inserir um valor RGB ou HSV, se necessário.
- Selecione a cor desejada e clique em Feito.
É isso.
Artigos relacionados:
- Habilite o novo indicador de cursor de texto no Windows 10
- Alterar a cor do ponteiro do mouse no Windows 10
- Obtenha lindos cursores com um clique no Windows 10
- Alterar a espessura do cursor no Windows 10
- Aplicar luz noturna ao cursor do mouse no Windows 10
- Impedir que os temas do Windows 10 mudem os cursores do mouse