Definir local de salvamento padrão para biblioteca no Windows 10
Hoje, veremos como definir o local de salvamento padrão para uma biblioteca no Windows 10. Este local será usado sempre que você salvar um arquivo na biblioteca.
Propaganda
Bibliotecas são um conceito introduzido no Windows 7. As bibliotecas podem conter vários caminhos para agregar arquivos de várias pastas diferentes e mostrá-los em uma única visualização unificada. Uma biblioteca é sempre um local indexado, o que significa que a Pesquisa do Windows será concluída mais rapidamente em uma biblioteca em comparação com uma pasta normal não indexada.

Usando a opção Local de salvamento padrão, você pode especificar a pasta padrão em uma Biblioteca onde um arquivo ou outra pasta será armazenado quando você copiar, mover ou salvar diretamente na biblioteca.
Para uma biblioteca, você também pode especificar um local de salvamento público. Ele define a pasta na qual outros usuários podem salvar um arquivo ou outra pasta quando copiado, movido ou salvo diretamente na biblioteca.
Você pode querer ativar as bibliotecas conforme descrito aqui:
Habilite Bibliotecas no painel de navegação do File Explorer no Windows 10
Para definir o local de salvamento padrão para uma biblioteca no Windows 10, faça o seguinte.
- Abrir Explorador de arquivos.
- Abra a biblioteca desejada.

- Na faixa de opções, consulte a seção "Ferramentas de biblioteca". Lá, clique no Gerenciar aba.
- Clique no Definir local para salvar botão.
- No menu suspenso, selecione uma das pastas incluídas para defini-la como o local de salvamento padrão.

- Repita o mesmo para o menu suspenso "Definir local de salvamento público".

Você terminou.
Dica: você pode adicione Definir local de salvamento ao menu de contexto de uma biblioteca no Windows 10
Existem mais duas maneiras de definir o local de salvamento padrão para uma biblioteca. Vamos revisá-los.
Defina o local de salvamento padrão para uma biblioteca usando o comando Gerenciar Faixa de Opções
- Abrir Explorador de arquivos.
- Abra a biblioteca desejada.

- Na faixa de opções, consulte a seção "Ferramentas de biblioteca". Lá, clique no Gerenciar aba.
- Clique no Gerenciar biblioteca botão.

- A seguinte caixa de diálogo será aberta:
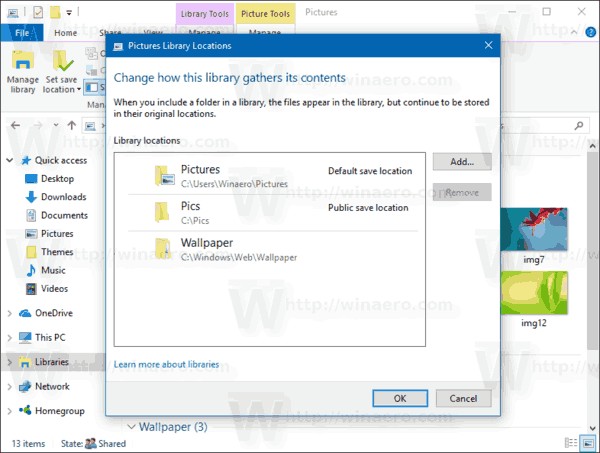 Lá, clique com o botão direito na pasta desejada e selecione Definir como local de salvamento padrão no menu de contexto para definir a pasta como o local de salvamento padrão.
Lá, clique com o botão direito na pasta desejada e selecione Definir como local de salvamento padrão no menu de contexto para definir a pasta como o local de salvamento padrão.
- Clique com o botão direito na pasta que deseja definir como local de salvamento público padrão (pode ser a mesma pasta que você selecionou na etapa anterior) e selecione Definir como local de salvamento público no menu de contexto.

Alternativamente, você pode clicar com o botão direito do mouse na biblioteca no painel de navegação ou na pasta Bibliotecas e configurar o mesmo usando a caixa de diálogo Propriedades da biblioteca.
Definir o local de salvamento padrão para uma biblioteca usando suas propriedades
- Abrir Explorador de arquivos.
- Vá para a pasta Bibliotecas.

- Clique com o botão direito na biblioteca desejada e selecione Propriedades no menu de contexto.

- A caixa de diálogo Propriedades será aberta. Lá, selecione a pasta desejada e clique no botão Definir local para salvar para definir a pasta selecionada como o local de salvamento padrão.
- Selecione a pasta que deseja usar como local de salvamento público padrão da biblioteca e clique no botão Definir local de salvamento público.

É isso.
