Ocultar locais de rede de listas de atalhos no Windows 10
Como você já deve saber, o Windows 10 rastreia e armazena informações sobre quais documentos e quais pastas e arquivos você abriu recentemente. Essas informações são usadas pelo sistema operacional para fornecer acesso rápido aos documentos por meio de listas de atalhos quando você precisar delas novamente. É possível ocultar locais de rede de listas de atalhos para que exibam documentos e pastas armazenados localmente.
Propaganda
O Windows 10 mostra listas de atalhos no menu Iniciar e para aplicativos fixados na barra de tarefas que oferecem suporte a esse recurso. É assim que parece:
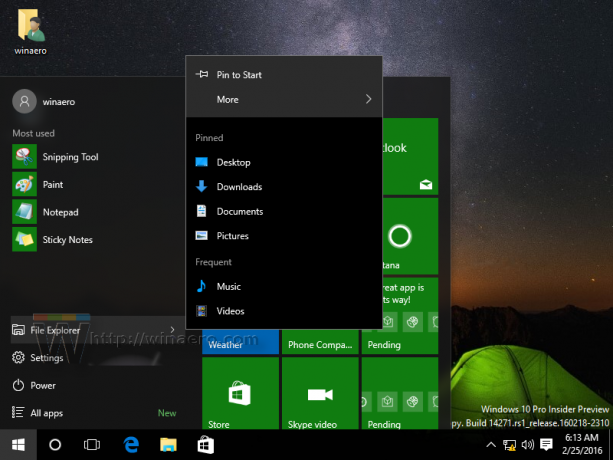
No Windows 10, a barra de tarefas e o menu Iniciar foram reformulados, então você precisa habilitar uma opção especial de Política de Grupo Local para ocultar ou mostrar locais de rede em listas de atalhos.
Para ocultar locais de rede de Jump Lists no Windows 10, faça o seguinte.
- Abrir Editor de registro.
- Vá para a seguinte chave do Registro:
HKEY_CURRENT_USER \ Software \ Policies \ Microsoft \ Windows \ Explorer
Dica: Veja como pular para a chave de registro desejada com um clique.
Se você não tiver essa chave, basta criá-la.
- Aqui, crie um novo valor DWORD de 32 bits NoRemoteDestinations. Nota: Mesmo se você forexecutando o Windows de 64 bits, você ainda precisará usar um DWORD de 32 bits como o tipo de valor.
Defina-o como 1 para remover os locais de rede das listas de atalhos no Windows 10.
- Para que as alterações feitas pelo ajuste do Registro tenham efeito, você precisa reinicie o Windows 10.
Mais tarde, você pode excluir o NoRemoteDestinations valor para readicionar locais de rede às listas de atalhos.
Para economizar seu tempo, criei arquivos do Registro prontos para usar. Você pode baixá-los aqui:
Baixar arquivos de registro
Usando o Editor de Política de Grupo Local
Se você estiver executando o Windows 10 Pro, Enterprise ou Education edição, você pode usar o aplicativo Editor de Política de Grupo Local para configurar as opções mencionadas acima com uma GUI.
- pressione Vencer + R teclas juntas em seu teclado e digite:
gpedit.msc
Pressione Enter.

- O Editor de Política de Grupo será aberto. Vamos para Configuração do usuário \ Modelos administrativos \ Menu Iniciar e Barra de Tarefas. Habilite a opção de política Não exiba ou rastreie itens em Listas de Atalhos de locais remotos como mostrado abaixo.

É isso.
Artigos relacionados:
- Como desativar listas de atalhos no Windows 10
- Altere o número de itens nas listas de atalhos no Windows 10
- Como limpar listas de atalhos no Windows 10

