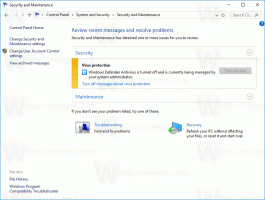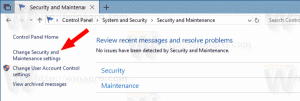Habilitar Mouse ClickLock no Windows 10
Habilitar Mouse ClickLock no Windows 10
ClickLock é um recurso especial do Windows que permite travar o botão principal do mouse (geralmente esquerdo) após um único clique. Ao habilitar esta opção, você pode selecionar algum texto ou arrastar um objeto sem manter pressionado o botão esquerdo do mouse. Para ativar o recurso ClickLock quando estiver habilitado, você precisa pressionar brevemente o botão esquerdo (principal) do mouse em um arquivo ou outro item até que o botão seja "bloqueado". Depois disso, você pode soltar o botão e começar a arrastar ou selecionar algo, por exemplo, um parágrafo de texto em um editor de texto. Você não precisa manter pressionado o botão do mouse.
Para desativar o modo ClickLock, pressione o botão esquerdo (principal) do mouse novamente.
Nota: Em Propriedades do mouse, você pode trocar os botões do mouse, de forma que o botão direito se tornará o botão principal e o botão esquerdo será usado para abrir menus de contexto.
Você pode personalizar as opções do ClickLock para alterar por quanto tempo você precisa manter pressionado o botão principal do mouse antes que seu clique seja "bloqueado". Vamos ver como isso pode ser feito.
Para ativar o ClickLock do mouse no Windows 10,
- Abra o Definições aplicativo.
- Navegue até Dispositivos \ Mouse.
- À direita, clique no Configurações avançadas de mouse ligação.
- No Propriedades do mouse caixa de diálogo, mude para o Botões aba. Ele deve abrir por padrão.
- Ative (marque) a opção Ativar a trava do clique na seção apropriada.
- Para definir por quanto tempo você precisa segurar o botão principal do mouse antes que o clique seja bloqueado, clique no botão Configurações.
- Na próxima caixa de diálogo, ajuste a posição do controle deslizante para alterar o tempo limite do botão ClickLock. Ele pode ser definido com um valor de 200 a 2200 milissegundos. O tempo padrão é 1200 milissegundos.
- Você pode desativar o ClickLock opção mais tarde, desativando a opção no Propriedades do mouse diálogo.
Você terminou. Alternativamente, você pode ativar ou desativar o ClickLock e ajuste o tempo limite do botão com um ajuste no Registro.
Configure a opção ClickLock com um ajuste de registro
- Abra o Aplicativo Editor de registro.
- Navegue até o seguinte branch:
HKEY_CURRENT_USER \ Control Panel \ Desktop. Veja como acessar uma chave de registro com um clique. - No painel direito da ramificação Desktop, modifique ou crie um novo valor DWORD de 32 bits ClickLockTime. Nota: Mesmo se você for executando o Windows de 64 bits você ainda deve criar um valor DWORD de 32 bits.
- Selecione Decimal na caixa de diálogo de edição de valor e insira um valor entre 200-2200 milissegundos para definir o tempo limite do botão ClickLock para o botão principal do mouse.
- O valor padrão é 1200 milissegundos.
- Para que as alterações feitas pelo ajuste do Registro tenham efeito, você precisa sair e entre em sua conta de usuário.
É isso.
Artigos relacionados:
- Alterar a velocidade de rolagem do mouse no Windows 10
- Alterar a cor do ponteiro do mouse no Windows 10
- Desative o touchpad quando o mouse estiver conectado no Windows 10
- Como ativar trilhas do ponteiro do mouse no Windows 10
- Aplicar luz noturna ao cursor do mouse no Windows 10