Como atribuir palavras-chave ao mecanismo de pesquisa no Microsoft Edge
Veja como atribuir uma palavra-chave a um mecanismo de pesquisa no Microsoft Edge. No Microsoft Edge, a barra de endereço pode lidar com consultas de pesquisa e endereços de sites. Por padrão, o navegador usa Bing, mas os usuários podem mudar o motor de busca no Microsoft Edge a qualquer momento. Além disso, você pode adicionar vários motores e alternar rapidamente entre eles usando uma palavra-chave única. Esse recurso elimina a necessidade de abrir o site do mecanismo de pesquisa em uma guia ou alterar as configurações do navegador sempre que desejar usar um provedor de pesquisa diferente.
Propaganda
O navegador atribui automaticamente uma nova palavra-chave sempre que você adiciona um novo mecanismo de pesquisa. Ainda assim, essa implementação é um pouco maluca porque é difícil chamar um alias de "google.com" uma palavra-chave conveniente e rápida de digitar. Este artigo mostrará como atribuir uma palavra-chave personalizada para mecanismos de pesquisa em Microsoft borda.
Atribuir palavra-chave ao mecanismo de pesquisa no Microsoft Edge
- Inicie o Microsoft Edge
- Pressione Alt + F para abrir o menu principal do Edge e selecione a opção Configurações.
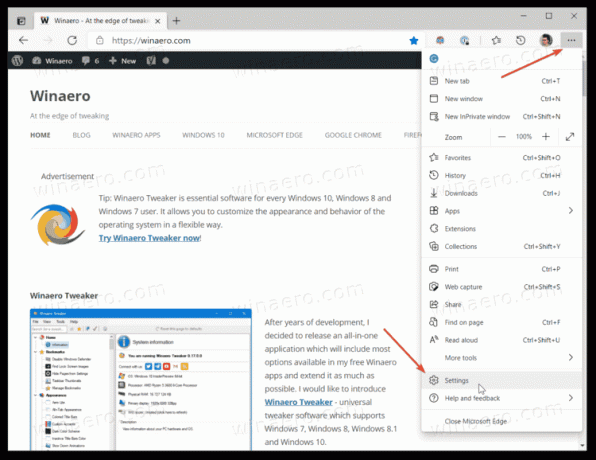
- Clique em Privacidade, pesquisa e serviços à esquerda. À direita, clique em Barra de endereços e pesquisa.
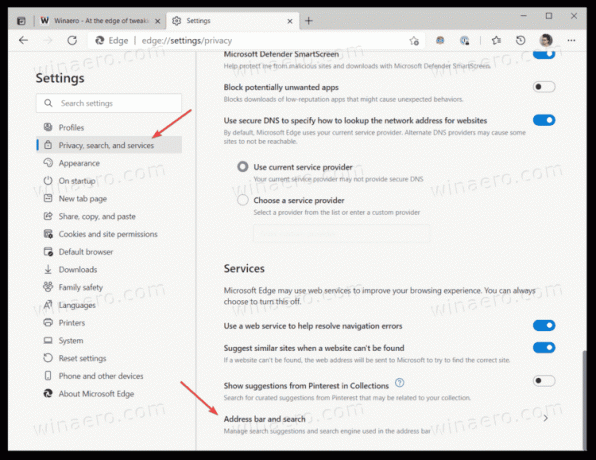
- Clique no Gerenciar mecanismos de pesquisa botão. Como alternativa, você pode digitar
edge: // settings / searchEnginespara abrir a página necessária diretamente.
- No Motor de pesquisa lista, localize o serviço de pesquisa ao qual deseja atribuir uma palavra-chave. Clique no botão de três pontos próximo à linha do mecanismo de pesquisa.
- Selecione Editar do menu.
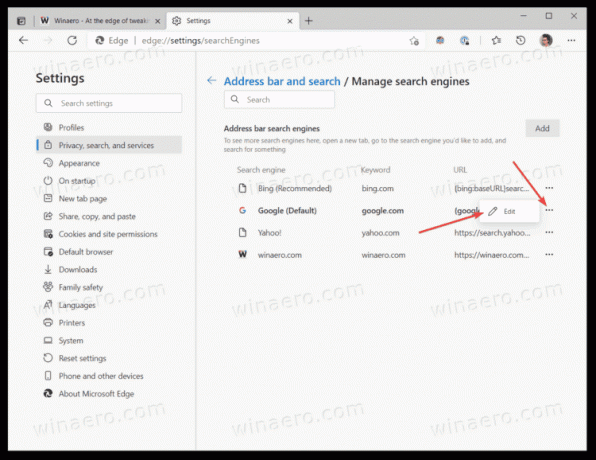
- Digite uma nova palavra-chave no Palavra-chave campo.
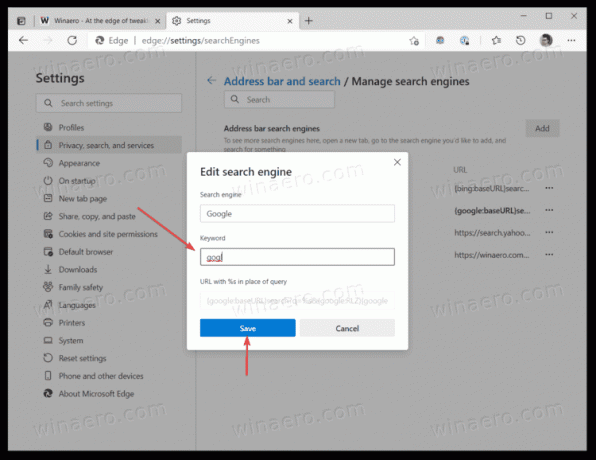
- Clique no Salve botão.
Você terminou!
Agora, você pode alternar rapidamente o mecanismo de pesquisa da barra de endereço para outro usando uma palavra-chave recém-atribuída.
Recomendamos atribuir palavras-chave exclusivas e curtas que você não usa em suas consultas de pesquisa; caso contrário, eles irão colidir com as configurações do Edge. Suponha que você defina a palavra-chave "pato" para duckduckgo.com. Sempre que você inserir "duck" na barra de endereço, o navegador mudará o mecanismo padrão para DuckDuckGo. A Microsoft está trabalhando para consertar esse inconveniente, introdução de um espaço duplo para alterar o mecanismo de pesquisa no Edge. Atualmente, esse recurso está disponível como um sinalizador experimental apenas no Edge Canary.
Aqui estão alguns exemplos de palavras-chave que você pode atribuir:
-
bngpara o Bing, -
gglpara o Google, -
ddgpara DuckDuckGo, etc.

Observação: se o mecanismo de pesquisa necessário estiver faltando na lista de mecanismos de pesquisa, é fácil adicioná-lo. Abra o mecanismo de pesquisa desejado em uma nova guia no navegador Edge, por exemplo, duckduckgo.com. Agora abra uma nova guia e digite edge: // settings / searchEngines na barra de endereço. Você verá que tO navegador buscará automaticamente todos os dados necessários para preencher suas configurações com um novo serviço.
Essas abreviações o ajudarão a alternar rapidamente para o mecanismo de pesquisa necessário, sem qualquer confusão. Finalmente, aqui está um exemplo de como as palavras-chave funcionam no Microsoft Edge:
É isso.
