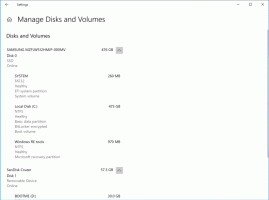Obtenha os ícones do Windows 8 de volta no Windows 10
Portanto, pelo grande número de e-mails que recebo, parece que muitas pessoas não estão satisfeitas com os novos ícones do Windows 10 Technical Preview. A maioria dos usuários reclama dos ícones horríveis da Lixeira e dos ícones de pasta amarelos brilhantes. Pessoalmente, meus ícones favoritos estavam no Windows XP. Simplesmente não gosto de nenhum dos conjuntos de ícones posteriores ao Windows XP. E ainda não gosto dos ícones padrão. Hoje, vamos substituir os ícones do Windows 10 pelos do Windows 8 (ou Windows 7, que são praticamente os mesmos). Este tutorial será útil para pessoas que procuram uma maneira de deixar o Windows 10 com a aparência que desejam.
Propaganda
Vamos colocar os ícones do Windows 8 de volta no Windows 10. Primeiro, precisamos obter ícones do Windows 8. Extraí e carreguei para você.
Baixe os ícones do Windows 8 para o Windows 10
Extraia o arquivo ZIP que você baixou para alguma pasta como C: \ Icons (por exemplo) e você verá os arquivos .ICO:
 Vamos aplicá-los um por um.
Vamos aplicá-los um por um.
Obtenha ícones antigos da área de trabalho no Windows 10
- Clique com o botão direito em uma área vazia da área de trabalho e selecione "Personalizar" no menu de contexto:

- A janela de Personalização será aberta, clique em "Alterar ícones da área de trabalho" à esquerda:

- Em "Configurações de ícones da área de trabalho", altere todos os ícones que deseja para os que você baixou. Você os obterá da seguinte maneira.
Antes:
Depois de:
Então, nós temos o antigo ícone da lixeira junto com alguns outros ícones da área de trabalho.
Gorjeta: Você pode abrir a caixa de diálogo "Configurações dos ícones da área de trabalho" diretamente usando este comando:
controlar desk.cpl,, web
Obtenha o ícone de pasta antigo do Windows 8 no Windows 10
O novo ícone de pasta pode ser aplicado com um simples ajuste no Registro. Faça o seguinte:
- Abrir Editor de registro.
- Vá para a seguinte chave do Registro:
HKEY_LOCAL_MACHINE \ SOFTWARE \ Microsoft \ Windows \ CurrentVersion \ Explorer
Dica: Veja como pular para a chave de registro desejada com um clique.
- Aqui você deve criar uma nova subchave e nomeá-la Ícones de concha. Pode já existir no seu registro. Isso é normal.
- Crie novos valores de string chamados 3 e 4. Defina os dados do valor de ambos os valores para o seguinte valor:
C: \ Icons \ Folder.ico
Agora crie a pasta c: \ Icons e mova o arquivo Folder.ico que você extraiu do arquivo ZIP para lá.
Você deve obter algo assim:

- Reinicie o Windows 10 para obter os ícones da pasta de atualização.
- Aproveitar:

Substitua os ícones das pastas de perfis de usuário no Windows 10 por ícones do Windows 8
Veja como você pode alterar os ícones das pastas em seu perfil de usuário.
Estes são os ícones padrão:
Aqui está como você pode alterá-los. Explicarei essas etapas com um exemplo, a pasta Contatos:
- Abra a pasta "Contatos" (C: \ Usuários \ Seu nome de usuário \ Contatos).
- Na barra de endereço do File Explorer, adicione "\ desktop.ini" ao final do caminho da pasta atual e pressione Enter. Por exemplo, C: \ Usuários \ Seu nome de usuário \ Contatos \ desktop.ini):

- O aplicativo Bloco de notas será aberto.
- Encontre a linha que começa com "IconResource" e comente adicionando um ponto e vírgula antes da palavra IconResource:

- Adicione uma nova linha ao final do arquivo, como esta
IconResource = C: \ Users \ Winaero \ Desktop \ Icons \ Contacts.ico
Tudo o que você precisa fazer é apontar o parâmetro IconResource para o novo arquivo ICO que contém o ícone desejado para a pasta Contatos.

- Salve o arquivo e feche o Bloco de Notas.
- Abra novamente a pasta do seu perfil de usuário para ver as alterações:

- Repita todas as etapas acima para outras pastas em seu perfil de usuário.
Nota: Se algum arquivo vier com parâmetros IconFile / IconIndex, comente-os também adicionando ponto-e-vírgulas.
Finalmente, você obterá o seguinte:
Corrigir problema de ícones grandes
Se você aplicar a visualização de ícones grandes ao File Explorer, verá o seguinte:
 Para corrigir esse problema, faça o seguinte:
Para corrigir esse problema, faça o seguinte:
- Pressione Win + R no teclado.
- Digite o seguinte na caixa Executar:
SystemPropertiesAdvanced
Pressione Enter.

- Clique em Configurações no grupo Desempenho:

- Desmarque "Mostrar miniaturas em vez de ícones:

Pressione Aplicar.
É isso. O Windows mostrará os ícones corretos:
 Você terminou. Se desejar alterar mais ícones ou precisar de ajuda, fique à vontade para comentar este artigo.
Você terminou. Se desejar alterar mais ícones ou precisar de ajuda, fique à vontade para comentar este artigo.