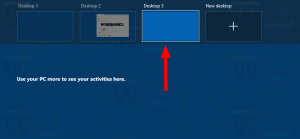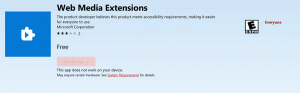Correção Clique aqui para inserir sua credencial mais recente no Windows 10

Como corrigir 'Clique aqui para inserir sua credencial mais recente' no Windows 10
O Windows 10 mostra a notificação "Clique aqui para inserir sua credencial mais recente" quando for necessário verificar sua identidade solicitando sua senha. Geralmente, ele aparece depois que você altera sua senha, redefine sua senha ou altera o alias principal de sua conta da Microsoft. Às vezes, essa notificação continua a aparecer mesmo depois de inserir as credenciais corretas. Veja como corrigir esse problema.
Clicar na mensagem acima redireciona você para a tela ‘Verificar as informações da sua conta da Microsoft’, onde você digita a senha correta para prosseguir com as tarefas restantes. Se a mensagem continuar a ser exibida, isso causará uma grande perturbação em seu fluxo de trabalho.
Por que isso acontece
Redefinir a senha e alterar o alias principal de sua conta da Microsoft são os motivos comuns que podem fazer com que seu sistema mostre esta notificação continuamente. O principal problema surge se o Windows 10 não consegue atualizar ou salvar a nova senha. Você não enfrentará esse problema depois de alterar a senha de qualquer conta de usuário local. Para contas online e de rede, as senhas são salvas em
Gerenciador de Credenciais do Windows 10. Tendo em mente essas informações, é fácil resolver o problema.Para corrigir 'Clique aqui para inserir sua credencial mais recente' no Windows 10,
- Abra o Painel de controle.
- Vá para Painel de controle \ Contas de usuário \ Gerenciador de credenciais.
- Clique no ícone Windows Credentials.
- Debaixo de Credenciais Genéricas seção, encontre sua conta da Microsoft listada como uma conta da Microsoft: credencial de usuário = (endereço de e-mail).
- Expanda sua linha e clique em 'Remover'.
- Você precisa clicar em ‘Sim’ para continuar.
- Sair e entre em sua conta de usuário. Alternativamente, você pode reinicie o Windows 10.
- Abra o Armazenar ou OneDrivee entre com sua conta da Microsoft. O Windows se lembrará de suas credenciais corretas.
Você terminou.
Seguir essas etapas simples resolverá o problema, portanto, você não encontrará a mesma mensagem irritante repetidamente e poderá retornar ao seu trabalho normal no Windows 10.
Dica: Confira a postagem Como remover credenciais RDP salvas no Windows 10.