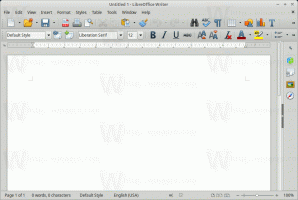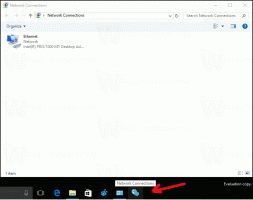Como alterar a senha do usuário no Windows 10
Existem várias maneiras de definir uma nova senha para sua conta de usuário no PC com Windows. Eu gostaria de compartilhar todos eles, então da próxima vez que você precisar alterar sua senha (ou definir uma nova senha para alguma outra conta de usuário), você pode escolher a maneira mais rápida e conveniente para si mesmo.
Propaganda
Aqui estão as várias maneiras pelas quais você pode alterar sua senha do Windows:
Ctrl + Alt + Del tela de segurança
Este método permite que você defina a senha apenas para o usuário atualmente conectado, ou seja, você. Para alterar sua senha usando este método, faça o seguinte:
- pressione Ctrl + Alt + Del juntas no teclado para obter a tela de segurança.

- Clique em "Alterar uma senha".
- Especifique a nova senha para sua conta de usuário:

App de configurações
No Windows 10, a Microsoft moveu muitas opções relacionadas a contas de usuário dentro do aplicativo Configurações. Para definir uma senha para sua conta usando o aplicativo Configurações, você precisa realizar as seguintes etapas:
- Abra o aplicativo Configurações.

- Clique em "Contas".
- Clique em "Opções de login" à esquerda.

- Aqui você pode alterar várias opções de login, incluindo a senha e o PIN:
- Abra o aplicativo Configurações.
Painel de controle
O painel de controle clássico permite que você gerencie senhas para todas as contas de usuário em seu PC.
- Abra a seguinte página do Painel de Controle:
Painel de controle \ Contas do usuário e segurança familiar \ Contas do usuário \ Gerenciar contas
É o seguinte:

- Clique na conta de usuário cuja senha você precisa alterar.
- Clique no link "Alterar a senha":

- Abra a seguinte página do Painel de Controle:
Gestão Informática
Este método é muito antigo e funciona em todas as versões do Windows, do Windows 2000 ao Windows 10. Usando o snap-in Gerenciamento do computador, você pode definir uma nova senha para qualquer conta do Windows.
- Abra o Explorador de Arquivos e clique com o botão direito no ícone "Este PC".
- Selecione "Gerenciar" no menu de contexto.

- Em Gerenciamento do computador, selecione "Usuários e grupos locais" no painel esquerdo.

- No painel direito, clique duas vezes na pasta "Usuários".
- A lista de usuários será aberta. Clique com o botão direito na conta de usuário desejada e defina sua senha no menu de contexto:

Prompt de comando / net.exe
O último método para definir uma nova senha para a conta do usuário é usar uma instância elevada do prompt de comando.
- Abra um prompt de comando elevado.
- Digite o seguinte comando:
net user User_name senha
Substitua "User_name" e "password" pelos valores desejados. A senha que você especificou será definida imediatamente sem um prompt.
- Como alternativa, você pode usar o seguinte comando:
net user User_name *
Isso pedirá interativamente uma nova senha para a conta "User_name".
- Se você tiver um PC associado ao domínio, use o seguinte comando:
net user User_name * / DOMAIN
Isso pedirá interativamente uma nova senha para a conta "User_name" no domínio especificado.
Alterar a senha de uma conta da Microsoft no Windows 10
Se você estiver usando uma conta da Microsoft no Windows 10, poderá usar as seguintes opções:
- O método do aplicativo Configurações.
- O link Alterar uma senha na tela de segurança Ctrl + Alt + Del.
Estes são descritos acima.
Além disso, você pode alterar a senha da sua conta da Microsoft online.
Abra o Conta Microsoft local na rede Internet.
Clique no botão Sign-in e insira os dados da sua conta.

A página de perfil da conta da Microsoft será aberta. Lá, clique em "Alterar senha" abaixo do seu endereço de e-mail à esquerda:
Siga as instruções fornecidas na tela.
É isso. Agora você conhece todas as maneiras possíveis de alterar a senha de uma conta de usuário no Windows 10. Por favor, deixe-me saber se eu esqueci algo.