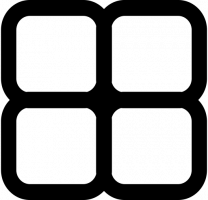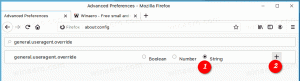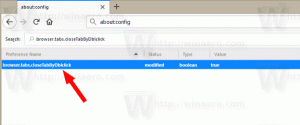Como instalar o Google Chrome no Linux Mint 18
O Google Chrome é o navegador da web mais popular em 2017 e Linux Mint, a distro Linux mais popular. Para aqueles que são novos no Linux, vamos ver como instalar o Google Chrome no Linux Mint 18.
O Google Chrome é um aplicativo proprietário, portanto, não está incluído nos repositórios do Mint. Você não pode usar o gerenciador de software integrado para instalá-lo. Em vez disso, usaremos vários comandos para instalá-lo. As instruções abaixo são aplicáveis a qualquer edição do Linux Mint, incluindo as edições XFCE, Cinnamon, MATE e KDE. Vou usar a edição XFCE.
Para instalar o Google Chrome no Linux Mint 18, abrir o terminal raiz e digite esses comandos um por um.
echo "deb [arch = amd64] http://dl.google.com/linux/chrome/deb/ stable main "> /etc/apt/sources.list.d/chrome.list wget -q -O - https://dl-ssl.google.com/linux/linux_signing_key.pub | apt-key add - apt-get update apt-get install google-chrome-stable
Confirme o último comando quando solicitado e o Chrome será instalado no Linux Mint.
Nota: O endereço do repositório agora requer a especificação de arquitetura explícita. Você deve adicionar a parte '[arch = amd64]' conforme mostrado abaixo para fazê-lo funcionar.
Veja as seguintes imagens de todo o procedimento.
No final, você encontrará o ícone do Google Chrome na categoria Internet do menu de aplicativos.
Vale ressaltar que em vez do Google Chrome, o Linux Mint oferece o navegador Chromium. O Chromium serve como base de código-fonte aberto para o Google Chrome e seus derivados, como Opera, Vivaldi e outros. Ele tem uma interface de usuário semelhante ao Chrome, mas carece de alguns recursos como Flash e suporte a PDF prontos para uso, mas isso pode ser corrigido. Ele suporta todas as extensões do Chrome. Se você não deseja instalar o pacote proprietário do Google Chrome no Linux Mint, o Chromium pode ser uma boa alternativa para você. O Linux Mint vem com pacotes para instalar o Chromium usando o Gerenciador de Software. Abra-o e digite "cromo" no campo de texto de pesquisa.
É isso.