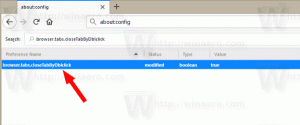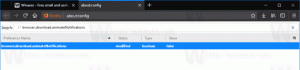Adicionar contas de usuário clássicas ao painel de controle no Windows 10
Como adicionar contas de usuário clássicas ao painel de controle do Windows 10
Hoje, veremos como adicionar o miniaplicativo de Contas de usuário clássico ao Painel de Controle do Windows 10. Por padrão, ele está oculto e só pode ser aberto com o netplwiz ou control userpasswords2 comandos. Tê-lo no clássico Painel de Controle economiza seu tempo, já que você não precisa mais digitar os comandos.
Propaganda
No Windows 10, a Microsoft está movendo tudo do clássico Painel de Controle para o aplicativo Moderno chamado "Configurações". Ele já herdou muitas opções que estavam disponíveis exclusivamente no Painel de Controle. Se você preferir usar o painel de controle clássico, pode adicionar alguns miniaplicativos extras para torná-lo mais útil.
Usando o clássico Contas de usuário miniaplicativo, você pode
- Faça Windows 10 entrar automaticamente em uma conta de usuário.
- Adicionar uma conta de usuário.
- Remover uma conta de usuário.
- Renomear uma conta de usuário.
- Mudar de grupo para uma conta de usuário.
- Especifique uma senha para conta de usuário local.
- Abrir Gerenciador de Credenciais para gerenciar senhas salvas.
- Abra o snap-in MMC de Grupos e Usuários Locais para gerenciamento avançado de usuários.
- Habilite ou desabilite o Ctrl + Alt + Del recurso de login seguro.

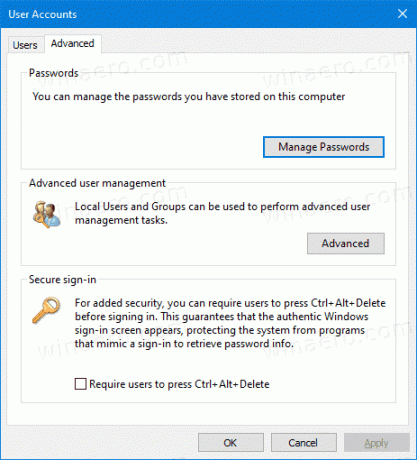
No Windows, é fácil adicionar itens personalizados ao Painel de Controle. Confira a seguinte postagem do blog:
Como adicionar o que quiser ao Painel de Controle
Na imagem a seguir, você verá dezenas de itens personalizados adicionados ao Painel de Controle que normalmente não estão presentes.

Usando o truque descrito no artigo mencionado, podemos preparar um ajuste do Registro para adicionar o clássico Contas de usuário miniaplicativo para o Painel de Controle. Aqui vamos nós.
Para adicionar contas de usuário clássicas ao painel de controle do Windows 10,
- Baixe os seguintes arquivos do Registro (o arquivo ZIP): Baixar arquivos de registro
- Extraia-os para qualquer pasta que desejar. Você pode colocá-los diretamente na área de trabalho.
- Feche o Painel de Controle, se estiver aberto.
- Clique duas vezes no arquivo Adicionar contas de usuário clássicas ao painel de controle.reg e confirme a operação.

- Agora, abra o painel de controle e vai para Contas de usuário.

Você terminou. Agora você tem Todas as tarefas no Painel de controle. Também é visível nas visualizações 'Ícones grandes' e 'Ícones pequenos'.

Use o incluído Remover contas de usuário clássicas do painel de controle.reg arquivo para remover o miniaplicativo do Painel de controle.
É isso.
Além disso, consulte as seguintes postagens úteis:
- Adicionar todas as tarefas ao painel de controle do Windows 10
- Criar Barra de Ferramentas do Modo Deus de Todas as Tarefas no Windows 10
- Adicione o Windows Defender ao Painel de Controle do Windows 10
- Adicionar Personalização ao Painel de Controle do Windows 10
- Como adicionar o que quiser ao Painel de Controle
- Como ocultar miniaplicativos do painel de controle no Windows 10
- Mostrar apenas alguns miniaplicativos do painel de controle no Windows 10
- Abra os miniaplicativos do painel de controle diretamente no Windows 10