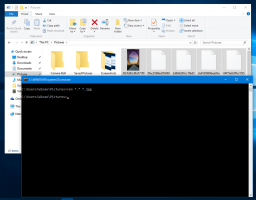Impedir que o usuário altere a senha no Windows 10
Neste artigo, revisaremos vários métodos para evitar que um usuário altere sua senha no Windows 10. Depois de seguir as instruções neste artigo, o usuário não poderá alterar sua senha. Veja como fazer isso.
Propaganda
Antes de continuar, lembre-se do seguinte. Neste artigo, estamos desativando a capacidade de alterar a senha de um usuário. Isso pressupõe que você tenha acesso físico ao computador e possa acessar uma conta administrativa para gerenciar usuários. Aqui está como descobrir se você é conectado como administrador. Além disso, este artigo não trata de redefinir a senha. Se você precisar redefinir uma senha esquecida, consulte o seguinte artigo:
Redefina a senha do Windows 10 sem usar ferramentas de terceiros
Para evitar que um usuário altere a senha no Windows 10, faça o seguinte.
- Abra um prompt de comando elevado.
- Digite ou copie e cole o seguinte comando:
usuários da rede
Este comando mostrará uma lista de usuários disponíveis no PC atual.

- Para evitar que um usuário altere a senha, digite o seguinte comando:
net user user_name / PasswordChg: Não
Substitua a parte user_name pelo nome de usuário real da lista.

Isso impedirá que o usuário altere a senha. Para reverter essa alteração, execute o seguinte comando, novamente no prompt de comando elevado.
net user user_name / PasswordChg: Sim

Se seu Edição do Windows 10 vem com a opção Usuários e grupos locais, você pode usá-la em vez do prompt de comando. Observação: está disponível apenas nas edições Windows 10 Pro, Enterprise, Education e Pro Education. Aqui está como.
- aperte o Vencer + R juntas no teclado para abrir a caixa de diálogo Executar e digite lusrmgr.msc na caixa Executar. aperte o Digitar para abrir usuários e grupos locais.

- À esquerda, clique no Comercial pasta.

- À direita, clique duas vezes na conta de usuário que você precisa alterar.
- A caixa de diálogo de propriedades será aberta. Lá, habilite a opção (marque a caixa de seleção) Usuário não pode alterar a senha e clique no botão OK.

É isso.