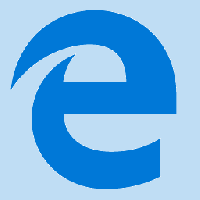Adicionar PowerShell como menu de contexto de administrador no Windows 10
PowerShell é uma forma avançada de prompt de comando. Ele é estendido com um grande conjunto de cmdlets prontos para uso e vem com a capacidade de usar o .NET framework / C # em vários cenários. Neste artigo, veremos como adicionar "Abra o PowerShell aqui como administrador" ao menu de contexto no Windows 10.
Adicionar este comando ao menu de contexto permitirá que você abra rapidamente uma nova instância elevada do PowerShell no diretório atual em que você clicou com o botão direito ou está navegando com o Explorador de Arquivos.
Para adicionar "Abra o PowerShell aqui como administrador" ao menu de contexto no Windows 10, faça o seguinte.
Aplique o ajuste de registro listado abaixo. Cole seu conteúdo dentro do bloco de notas e salve como um arquivo * .reg.
Editor de registro do Windows versão 5.00 [HKEY_CLASSES_ROOT \ Directory \ shell \ OpenElevatedPS] @ = "Abra o PowerShell aqui como administrador" "Ícone" = "powershell.exe" "HasLUAShield" = "" [HKEY_CLASSES_ROOT \ Directory \ shell \ OpenElevatedPS \ command] @ = "PowerShell -windowstyle hidden -Command \" Start-Process cmd.exe -ArgumentList '/ s, / c, pushd% V && powershell' -Verb RunAs \ "" [HKEY_CLASSES_ROOT \ Directory \ Background \ shell \ OpenElevatedPS] @ = "Abra o PowerShell aqui como administrador" "Ícone" = "powershell.exe" "HasLUAShield" = "" [HKEY_CLASSES_ROOT \ Directory \ Background \ shell \ OpenElevatedPS \ command] @ = "PowerShell -windowstyle hidden -Command \" Start-Process cmd.exe -ArgumentList '/ s, / c, pushd% V && powershell' -Verb RunAs \ "" [HKEY_CLASSES_ROOT \ Drive \ shell \ OpenElevatedPS] @ = "Abra o PowerShell aqui como administrador" "Ícone" = "powershell.exe" "HasLUAShield" = "" [HKEY_CLASSES_ROOT \ Drive \ shell \ OpenElevatedPS \ command] @ = "PowerShell -windowstyle hidden -Command \" Start-Process cmd.exe -ArgumentList '/ s, / c, pushd% V && powershell' -Verb RunAs \ "" [HKEY_CLASSES_ROOT \ LibraryFolder \ background \ shell \ OpenElevatedPS] @ = "Abra o PowerShell aqui como administrador" "Ícone" = "powershell.exe" "HasLUAShield" = "" [HKEY_CLASSES_ROOT \ LibraryFolder \ background \ shell \ OpenElevatedPS \ command] @ = "PowerShell -windowstyle hidden -Command \" Start-Process cmd.exe -ArgumentList '/ s, / c, pushd% V && powershell' -Verb RunAs \ ""
No Bloco de notas, pressione Ctrl + S ou execute o item Arquivo - Salvar no menu Arquivo. Isso abrirá a caixa de diálogo Salvar. Lá, digite ou copie e cole o nome "ps.reg" incluindo as aspas.
As aspas duplas são importantes para garantir que o arquivo receberá a extensão "* .reg" e não * .reg.txt. Você pode salvar o arquivo em qualquer local desejado, por exemplo, pode colocá-lo na pasta Desktop.
Clique duas vezes no arquivo que você criou, confirme a operação de importação e pronto.
Agora clique com o botão direito em qualquer pasta.
Você pode ativar este menu de contexto rapidamente com o Winaero Tweaker. Ele vem com a seguinte opção:
Você pode baixar o aplicativo aqui:
Baixe o Winaero Tweaker
Para economizar seu tempo, criei arquivos do Registro prontos para usar. Você pode baixá-los aqui:
Baixar arquivos de registro
O ajuste de desfazer está incluído.