Exportar e importar distribuição WSL Linux no Windows 10
O Windows 10 versão 1903 "Atualização de abril de 2019" vem com uma série de mudanças interessantes e melhorias feitas no recurso WSL. Isso inclui distros adicionais na Store, a capacidade de navegar pelos arquivos WSL do File Exporer por meio de um compartilhamento de rede virtual e a capacidade de exportar e importar uma distribuição WSL de / para um arquivo TAR.
Propaganda
A capacidade de executar o Linux nativamente no Windows 10 é fornecida pelo recurso WSL. WSL significa subsistema do Windows para Linux, que inicialmente era limitado apenas ao Ubuntu. Versões modernas de WSL permitem instalar e executar várias distros Linux da Microsoft Store.

Depois de habilitando WSL, você pode instalar várias versões do Linux da Loja. Você pode usar os seguintes links:
- Ubuntu
- openSUSE Leap
- SUSE Linux Enterprise Server
- Kali Linux para WSL
- Debian GNU / Linux
e mais.
Exportar e importar distros WSL
Com o Windows 10 versão 1903 "Atualização de abril de 2019", você pode importar e exportar suas distros Linux para um arquivo TAR. Isso permitirá que você personalize seu ambiente Linux, instale os aplicativos desejados e, em seguida, exporte-os para um arquivo. Posteriormente, você pode restaurar sua configuração em outro PC ou compartilhá-la com um amigo.
Isso pode ser feito com wsl.exe, uma ferramenta de linha de comando que permite o gerenciamento de WSL. No momento em que este documento foi escrito, esse recurso foi implementado no Windows 10 build 18836. Ele está a caminho do ramal 19h1, então vamos vê-lo na próxima compilação.
Para exportar uma distribuição WSL para um arquivo, faça o seguinte.
- Inicie a distro que deseja exportar.
- Atualize-o, instale e configure aplicativos e faça quaisquer outras alterações que desejar.
- Saia do ambiente WSL.
- Abra um novo prompt de comando ou PowerShell.
- Execute o seguinte comando:
wsl.exe --exportar. SubstitutoDistributionNamecom o nome real de sua distribuição WSL, por exemplo, Ubuntu. Substituir com o caminho completo para o arquivo TAR para armazenar sua distribuição.
Dica: você pode ver a lista de distros WSL instaladas e seus nomes com o wsl --list --all comando.
Veja as seguintes imagens.

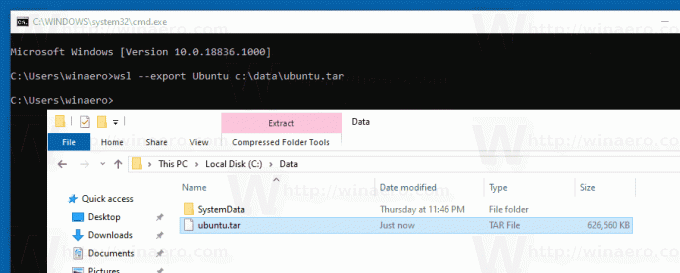
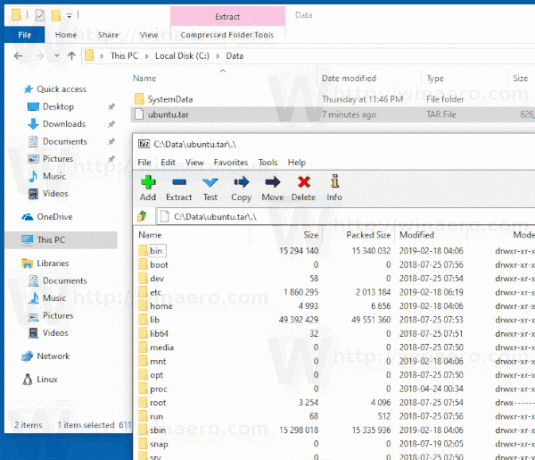
Importar uma distribuição WSL de um arquivo no Windows 10
Você pode importar um arquivo tar que contém o sistema de arquivos raiz de uma distribuição Linux, o que permite importar qualquer distro que desejar, com qualquer configuração que desejar. Você pode especificar qualquer nome e um local de pasta personalizado para armazenar a distribuição personalizada.
Para importar uma distribuição WSL de um arquivo, faça o seguinte.
- Abra um novo prompt de comando.
- Execute o seguinte comando:
wsl.exe --importar. - Substituto
com o nome que você deseja atribuir à distro que está importando. - Substituto
com o caminho completo para a pasta na qual deseja armazenar esta distribuição WSL. - Substituir
com o caminho completo para seus arquivos TAR.
Veja as seguintes imagens.
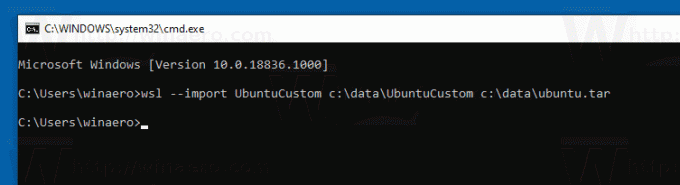
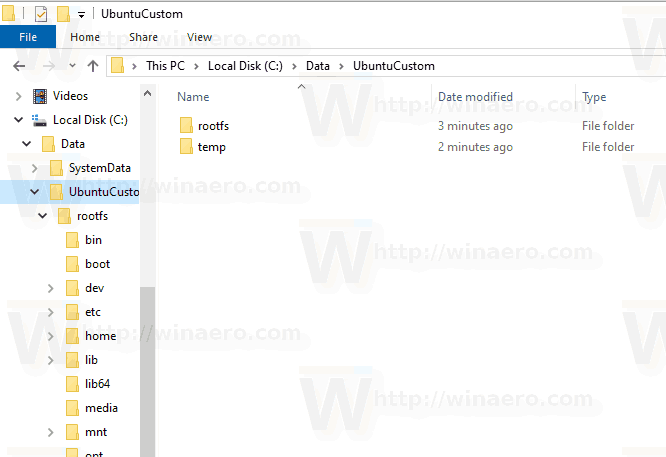

Para executar a distro importada, emita o seguinte comando no prompt de comando ou no PowerShell.
wsl --distribution
Substitua o

Finalmente, para remover uma distribuição Linux importada, execute o comando
wsl.exe --unregister
Por exemplo,
wsl.exe --unregister UbuntuCustom
É isso.
