Como remover artefatos JPEG com o GIMP
Veja como remover artefatos JPEG com o GIMP.
O formato de imagem JPEG tem décadas e tem atendido muito bem às necessidades de compactação por anos, produzindo imagens muito pequenas com qualidade razoável. É muito popular na Internet. Quando você especifica uma qualidade inferior, o tamanho da imagem fica menor. No entanto, distorções ou artefatos JPEG como pontos coloridos, desfocagem e um mosaico aparecem na imagem. Neste artigo, veremos como remover artefatos JPEG no GIMP.
Propaganda
Infelizmente, não é possível restaurar completamente a aparência da imagem original a partir de um arquivo JPG com artefatos. No entanto, é possível suavizá-los e corrigi-los usando uma ferramenta como o GIMP.
O que é GIMP
GIMP (GNU Image Manipulation Program) é um editor gráfico popular que foi criado para Linux e posteriormente portado para outras plataformas. Quase ninguém vai chamá-lo de "simples" ou "fácil de usar". Apesar de ter uma interface de usuário tradicional
em versões recentes, O GIMP oferece métodos exclusivos de trabalho que não são óbvios e que exigem habilidades especiais.
No entanto, outros programas no Linux são ainda piores. Não existe um verdadeiro concorrente do GIMP no que diz respeito ao processamento de imagens. O GIMP foi projetado especificamente para processamento de imagem, não para pintura. O que há de positivo sobre o GIMP é que ele é gratuito, de código aberto e estável.
O GIMP trabalha com camadas, tem suporte para efeitos, pode ser expandido com plug-ins, texturas, pincéis. Também possui um ótimo conjunto de filtros que pode ser aplicado a uma imagem. Usando os filtros, você pode remover artefatos JPEG de uma imagem.
Para remover artefatos JPEG com o GIMP
- Abra a imagem JPG original no GIMP.
- Escolher Filtros> Desfoque> Desfoque Gaussiano seletivo no menu principal.
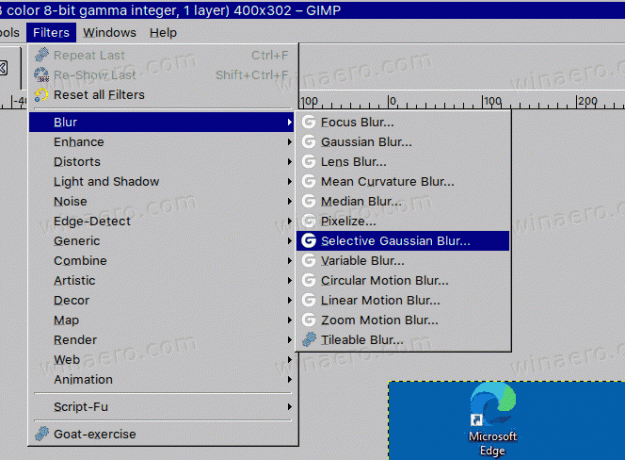
- Defina um pequeno "Máx. delta "(~ 0,010 ou mais), mas com um grande raio de desfoque (cerca de 50), para suavizar cuidadosamente o ruído mais perceptível na imagem.
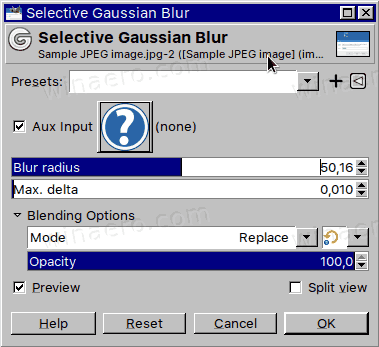
- Agora usa Desfoque Gaussiano Seletivo novamente com um "CPC máx. delta "(~ 0,200 ou mais), mas um pequeno raio de desfoque (5-10), para suavizar um pouco o ruído geral da imagem.
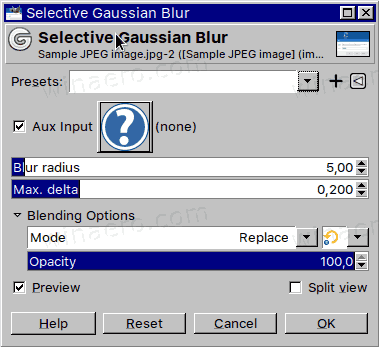
- Agora afie a imagem com Filtros> Aprimorar> Nitidez (Máscara de nitidez).
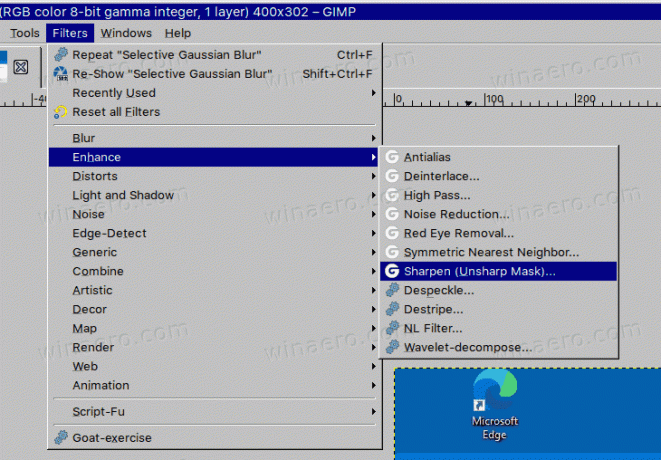
- Definir Raio para
0.010-0.020e Quantia para0.050-0.100.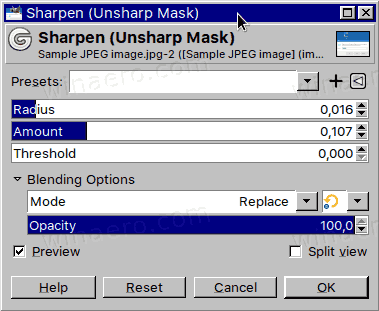
- Você terminou.
A imagem agora parecerá aceitável com o mínimo de artefatos JPEG visíveis.
Vamos comparar as imagens.
Aqui está a imagem original com distorção:
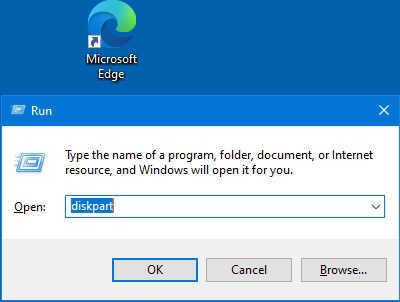
E aqui está o resultado.
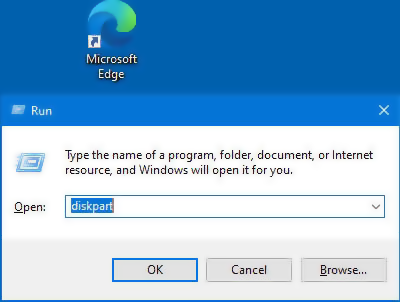
Como você pode ver, a segunda imagem parece melhor. Ainda falta nitidez nas bordas, mas no geral o resultado do processamento JPEG pode ser considerado aceitável.
Para cada imagem específica, você pode escolher uma combinação melhor de valores de filtro usando a abordagem descrita neste artigo.
