Windows 11: Encontre aplicativos pela primeira letra (navegação alfabética no menu Iniciar)
O Windows 11 permite encontrar aplicativos pela primeira letra, também conhecida como navegação alfabética do Menu Iniciar. Essa é uma opção fácil e conveniente para localizar e executar rapidamente o aplicativo instalado.
Propaganda
Quando a Microsoft lançou a primeira versão do Windows Phone 7, a empresa apresentou uma nova maneira de encontrar aplicativos instalados. Quando a lista de aplicativos atinge um tamanho específico, o sistema operacional começa a exibir letras do alfabeto que permitem que você pule rapidamente para o programa de que precisa, sem digitar seu nome na pesquisa. Tocar em uma letra revela o alfabeto para navegação e, em seguida, tocar em outra letra leva você aos programas cujos nomes começam com essa letra. Por exemplo, se você precisar acessar o aplicativo do YouTube, pressione Y no alfabeto.
Navegação alfabética do menu Iniciar do Windows 11
O Windows 11 sempre mostra as letras para uma navegação rápida, não importa quantos aplicativos você tenha instalado. Além disso, observe que a mesma ideia funciona no Windows 10. A partir de agora, a única diferença é que o menu Iniciar tem uma interface do usuário diferente no Windows 10.

A navegação alfabética do menu Iniciar apareceu pela primeira vez no Windows 10 e agora está disponível no Windows 11. Aqui está como você pode encontrar aplicativos pela primeira letra no Windows 11.
Encontre aplicativos pela primeira letra no Windows 11
- Abra o menu Iniciar que agora fica no centro da barra de tarefas. Encontre um botão com quatro quadrados azuis e clique nele. Dica: se você não gosta dos novos looks, aprenda como desativar a barra de tarefas centralizada no Windows 11.
- Clique no Todos os aplicativos botão no canto superior direito do menu Iniciar.
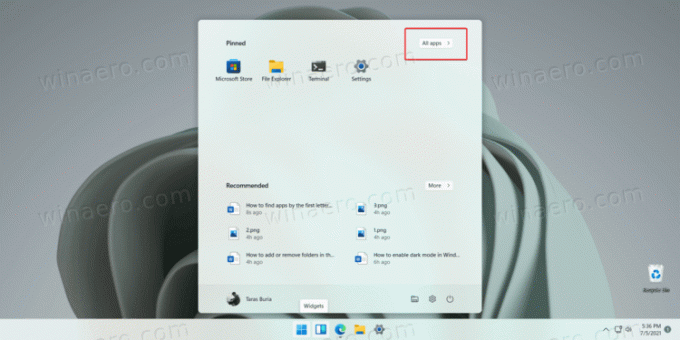
- Clique em uma carta para revelar o alfabeto isso também inclui números e símbolos especiais.
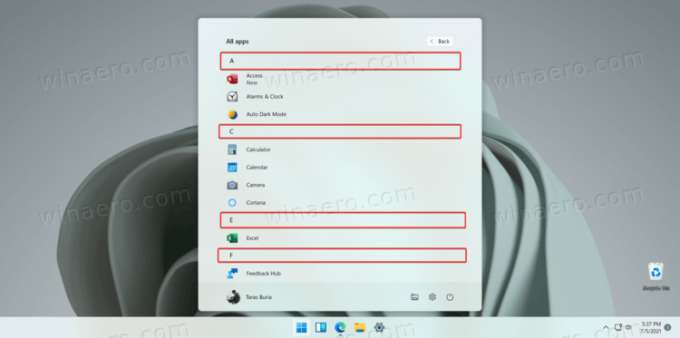
- Clique na letra que você precisa. O Windows 11 o levará para a seção da lista de todos os aplicativos com programas cujos nomes começam com a letra selecionada.
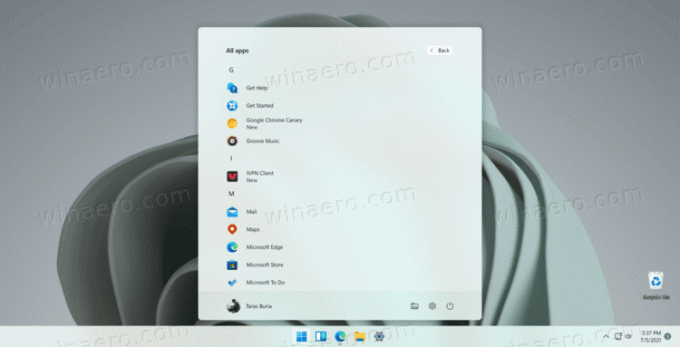
Feito!
Observação: se uma letra aparecer inativa (em cinza), significa que você não tem aplicativos cujos nomes comecem com esta letra.
Navegar na lista de aplicativos instalados no Windows 11 pode evitar que você precise rolar muito com o mouse ou dedo, especialmente em um computador com tela de toque. Como alternativa, você também pode usar a pesquisa do Windows para encontrar o aplicativo de que precisa. Basta abrir o menu Iniciar e começar a digitar o que você tenta encontrar.


