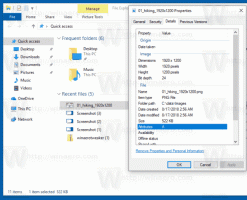Como fazer uma captura de tela da tela de bloqueio no Windows 10
Se você é um leitor Winaero, já deve saber que o Windows 10 oferece diferentes opções para fazer uma captura de tela sem usar ferramentas de terceiros. Neste artigo, veremos como fazer uma captura de tela da tela de bloqueio.
Propaganda
O Windows 8 introduziu o recurso de bloqueio de tela. Quando seu computador está bloqueado, uma imagem em tela inteira aparece em vez do tela de login. É uma tela adicional que é exibida com um fundo elegante e algumas informações úteis, como relógio e data. Ele aparece antes de você escolher uma conta de usuário para fazer login. Ao bloquear o computador, você verá novamente a tela de bloqueio.

Com o Windows 10, a Microsoft adicionou o Recurso Spotlight para a tela de bloqueio. Spotlight é um recurso que permite que você tenha uma imagem aleatória na tela de bloqueio sempre que a vir. Ele baixa belas imagens da Internet e as exibe na tela de bloqueio. Portanto, toda vez que você inicializar ou bloquear o Windows 10, verá uma nova imagem adorável. As imagens são incrivelmente bonitas.
Você pode querer fazer uma captura de tela da tela de bloqueio no Windows 10. Vamos ver como isso pode ser feito.
Antes de continuar, verifique se você está conectado à sua conta de usuário no Windows 10. Não é possível capturar a tela de bloqueio comum no Windows 10 sem usar hacks e ajustes.
Como você já deve saber, o Windows 10 vem com duas telas de bloqueio. O primeiro aparece quando você está conectado à sua conta de usuário e ela está bloqueada. O outro aparece quando você sai de sua conta de usuário e não o faz em nenhuma conta. É chamada de "tela de bloqueio padrão". Ele aparece automaticamente depois que o PC fica ocioso por um certo tempo e é desconectado.
Para capturar sua tela de bloqueio personalizada, depois de entrar em sua conta de usuário, bloqueie o computador e faça o seguinte.
Faça uma captura de tela da tela de bloqueio no Windows 10
- Pressione Win + L para bloquear o computador. A tela de bloqueio aparecerá.
- Pressione o botão PrtSc / SysRq (Print Screen) no teclado.
- Pressione a tecla Enter para fechar a tela de bloqueio e entrar em sua conta de usuário.
- Abra o Paint e cole a captura de tela da área de transferência.
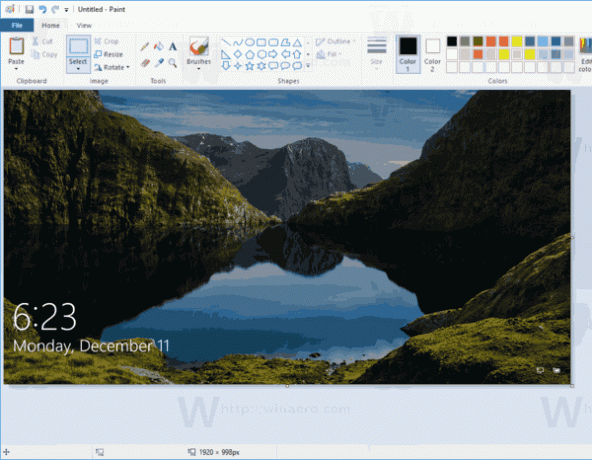
Você terminou. A captura de tela da tela de bloqueio será colada da área de transferência.
Dica: veja como faça uma captura de tela no Windows 10 sem usar ferramentas de terceiros.
Artigos de interesse:
- Como desabilitar o Bloqueio de Tela no Windows 10
- Encontre o arquivo de imagem da tela de bloqueio atual no Windows 10
- Onde encontrar imagens Lockscreen Spotlight no Windows 10?
- Desative o ícone de rede na tela de bloqueio do Windows 10
- Desative os anúncios na tela de bloqueio do Windows 10