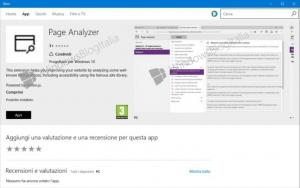Gerencie links simbólicos, links físicos e junções facilmente com Link Shell Extension
Recentemente, abordamos como você pode gerenciar links simbólicos no Windows 10 usando suas ferramentas integradas. Se você usar apenas as ferramentas integradas, terá que lidar com a linha de comando. Hoje, vamos tentar uma ferramenta de freeware de terceiros que simplifica o gerenciamento de links simbólicos usando uma bela GUI. Vamos ver o que isso oferece.
Propaganda
Link Shell Extension é um aplicativo freeware que permite criar links físicos, links simbólicos e junções de diretório usando o menu de contexto do Explorador de Arquivos. Depois de instalado, ele também faz o Explorer mostrar ícones diferentes para links físicos e links simbólicos, para que você possa identificar facilmente se um arquivo é um link. Se você tivesse lido o artigo anterior, você deve saber que não é fácil identificar links físicos e links simbólicos sem ferramentas.
Para usar o Link Shell Extension, você precisa instalá-lo primeiro. Aponte seu navegador para a seguinte página:
Baixar Link Shell Extension
Lá você encontrará o programa de instalação do aplicativo e o tempo de execução do Visual C ++ necessário. Instale primeiro o runtime e depois instale o aplicativo, conforme recomenda a página de download.
Depois de instalado, o aplicativo se integra ao shell do Explorer. Veja como você pode usá-lo para criar um novo link do sistema de arquivos.
Crie um link para uma pasta
Para criar um novo link simbólico ou uma junção de diretório para uma pasta específica, você precisa fazer o seguinte.
- Clique com o botão direito na pasta desejada e selecione Escolha a fonte do link:
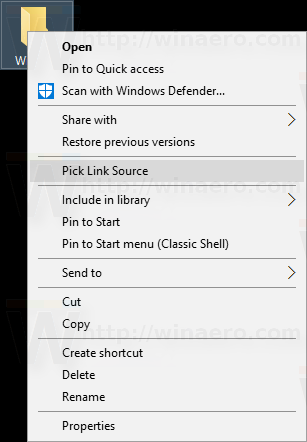
- Agora, clique com o botão direito em uma área vazia da pasta de destino onde seu novo link será colocado. Você verá um novo submenu "Descartar como", que possui várias opções, incluindo junção de diretório e link simbólico:
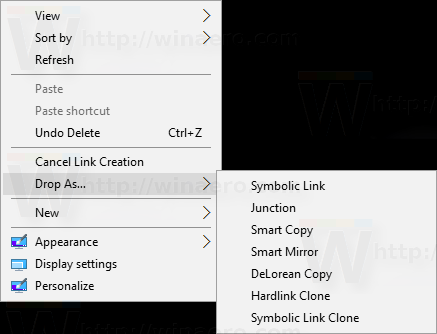
- Confirme o prompt do UAC que aparecerá na tela:

- O resultado será o seguinte:

Agora você pode renomeá-lo.
Da mesma forma, você pode criar um novo link para um arquivo.
- Clique com o botão direito no arquivo desejado e selecione Escolha a fonte do link:
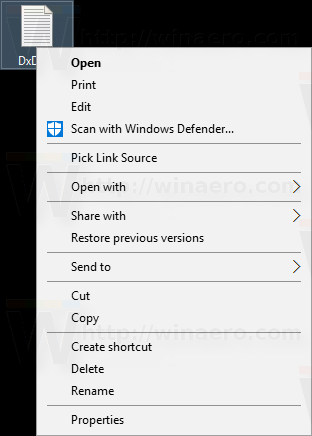
- Agora, clique com o botão direito no espaço vazio da pasta de destino onde seu novo link será colocado. Você verá um novo submenu "Soltar como", que pode ser usado para criar um link simbólico ou um link físico:
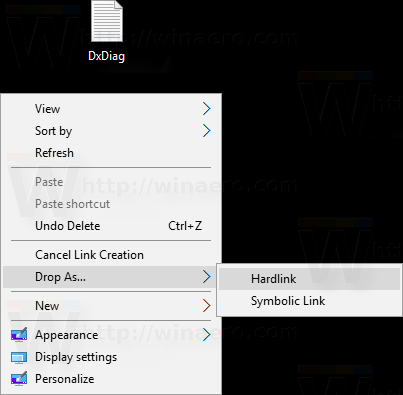
- Confirme o prompt do UAC que aparecerá na tela:

- O resultado será o seguinte:
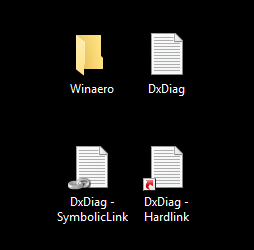
Agora você pode renomeá-lo.
Conforme mencionado acima, o aplicativo desenha ícones de sobreposição personalizados dependendo do tipo de link. Para junções de diretório, ele usa o mesmo ícone de sobreposição de cadeia. Para links simbólicos, ele deve usar um ícone de sobreposição de seta verde, mas não funciona corretamente na minha configuração. Para links físicos, ele usa um ícone de sobreposição de seta vermelha. Veja a seguinte captura de tela: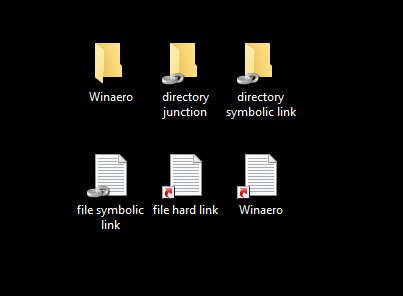
Conforme mencionado no artigo anterior, os arquivos de sistema do Windows são principalmente links físicos para componentes WinSxS. Agora você pode ver isso facilmente abrindo qualquer pasta do sistema, como c: \ Windows: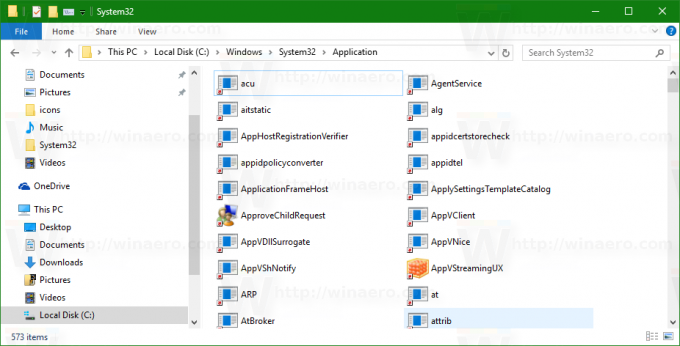
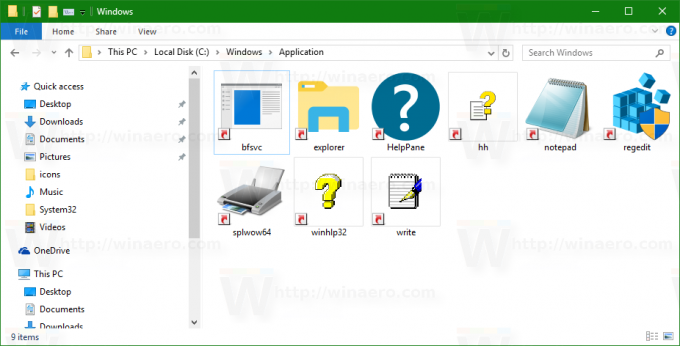
Se você costuma trabalhar com links simbólicos, Link Shell Extension é uma ferramenta útil que pode economizar seu tempo. Com ele, você pode evitar digitar comandos e aumentar sua produtividade. O aplicativo oferece suporte a todas as versões do Windows que usam o sistema de arquivos NTFS, começando com o Windows NT 4.0 e terminando com a atualização de aniversário do Windows 10 recentemente lançada.