Como ativar a opção Ocultar automaticamente a barra de tarefas no Windows 11
Você pode ativar uma opção para ocultar automaticamente a barra de tarefas no Windows 11. Assim que perder o foco, ele será minimizado para uma linha minúscula na borda da tela.
Propaganda
O Windows 11 tem muitas mudanças visuais e reprojetos que tornam o sistema operacional mais moderno e coeso. Infelizmente, uma grande desvantagem da aparência aprimorada é a necessidade de retreinar a "memória muscular" e aprender onde encontrar configurações diferentes.
O novo sistema operacional da Microsoft tem um aplicativo de configurações totalmente novo com seções reposicionadas, novos elementos de design e lógica atualizada. Para um usuário comum, essa mudança radical pode causar problemas para encontrar configurações populares.
No Windows 10, habilitar a ocultação automática da barra de tarefas está a apenas dois cliques de distância. Basta clicar com o botão direito na barra de tarefas, selecionar Configurações da barra de tarefas e ativar a opção Ocultar automaticamente a barra de tarefas. No Windows 11, porém, as coisas são um pouco diferentes. Aqui está o que você precisa fazer para ativar a ocultação automática da barra de tarefas no Windows 11.
Este artigo mostrará como habilitar ou desabilitar a ocultação automática da barra de tarefas no Windows 11.
Ocultar automaticamente a barra de tarefas no Windows 11
- Abrir Configurações do Windows usando o Vencer + eu atalho ou o menu Iniciar. Dica: você pode adicionar um atalho de configurações no canto inferior direito do menu Iniciar, próximo ao menu de energia.
- Abra o Personalização seção e clique em Barra de Tarefas.
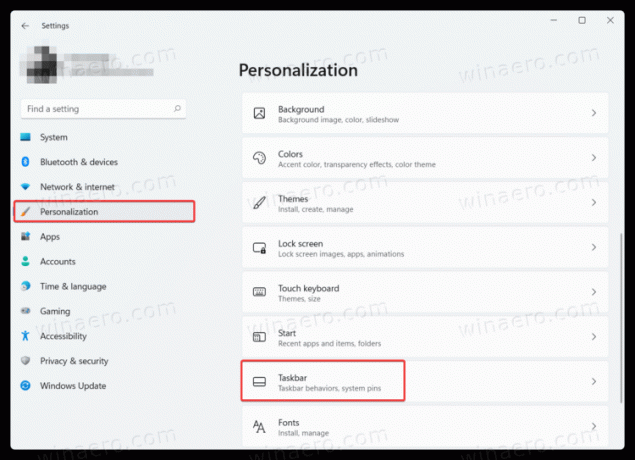
- Você também pode abrir esta seção mais rápido clicando com o botão direito na barra de tarefas e selecionando Configurações da barra de tarefas.

- Encontre o Comportamentos da barra de tarefas opção e clique nela.
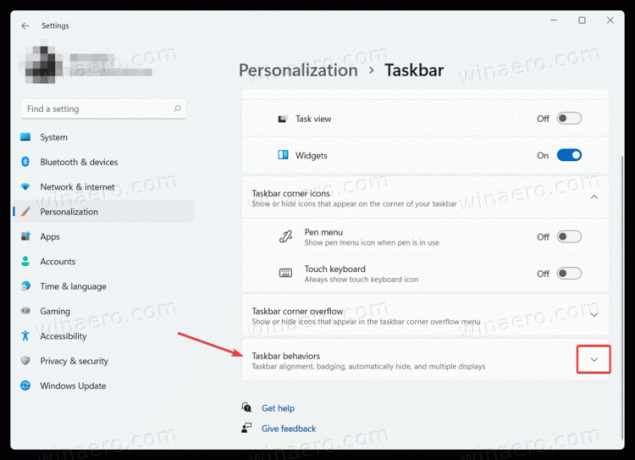
- Coloque uma marca de seleção ao lado do Ocultar automaticamente a barra de tarefas. Dica: nessa seção, você também pode desative a barra de tarefas centralizada no Windows 11 se você não gosta da aparência padrão do Windows 11.
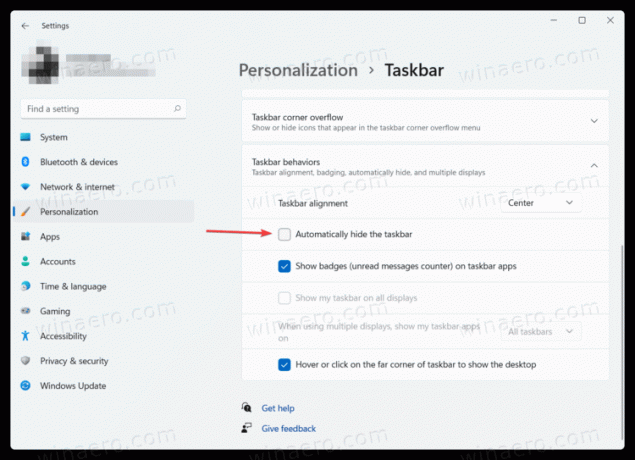
É assim que você ativa a ocultação automática da barra de tarefas no Windows 11. Para trazer de volta a barra de tarefas oculta, execute uma das seguintes ações:
- Passe o cursor do mouse sobre a borda inferior da tela. Depois de mover o cursor para outro lugar, o Windows 11 moverá a barra de tarefas para fora da vista.
- aperte o Vencer + T chaves.
- Em uma tela sensível ao toque, deslize para dentro a partir da borda da tela onde a barra de tarefas está localizada.
Desative a ocultação automática da barra de tarefas no Windows 11
Se você não gosta do fato de a barra de tarefas no Windows 11 ser ocultada automaticamente, veja como desabilitar a ocultação automática da barra de tarefas no Windows 11. Em suma, o procedimento é idêntico ao anterior.
- Abra as Configurações do Windows e vá para o Personalização seção.
- Clique no Barra de Tarefas entrada.
- Clique Comportamentos da barra de tarefas.
- Desmarque o Ocultar automaticamente a barra de tarefas opção.

É isso.

