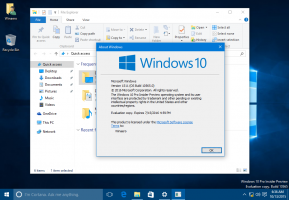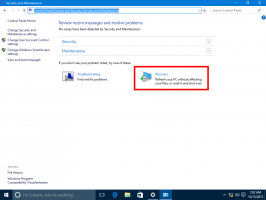Como desativar os layouts de snap para maximizar o botão no Windows 11
Você pode desativar o Snap Layouts para o botão maximizar no Windows 11 se você os achar irritantes. O recurso de ajuste de janelas não é exclusivo do sistema operacional, mas o pop-up de Layouts é um novo recurso do Windows 11.
Propaganda
o recurso de encaixe de janela permite ao usuário redimensionar e reorganizar as janelas e aplicativos abertos na tela. Para melhorá-lo, a Microsoft adicionou um menu desdobrável descritivo que permite reorganizar rapidamente os aplicativos abertos usando um dos quatro modelos.
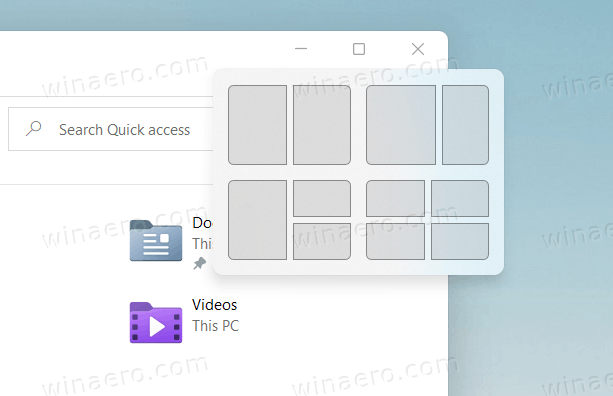
Isso inclui:
- janelas dispostas em duas áreas iguais.
- duas janelas lado a lado, sendo a janela esquerda mais larga que a direita.
- uma enorme janela à esquerda e duas janelas dispostas verticalmente à direita.
- uma grade de tamanho igual de quatro janelas.
Os layouts de snap aparecerão automaticamente quando você passar o mouse sobre o botão de maximizar uma janela.
Esta postagem mostrará como desativar o pop-up de layouts de snap para o botão de maximizar no Windows 11. É uma opção por usuário.
Desative Snap Layouts para Maximize Button no Windows 11
- Abra o aplicativo Configurações no menu Iniciar ou com o Vencer + eu tecla de atalho.
- Navegue até Sistema> Multitarefa.
- No lado direito, desligue (desmarque) o Mostrar layouts instantâneos quando passo o mouse sobre o botão de maximizar uma janela para desativar o pop-up suspenso.
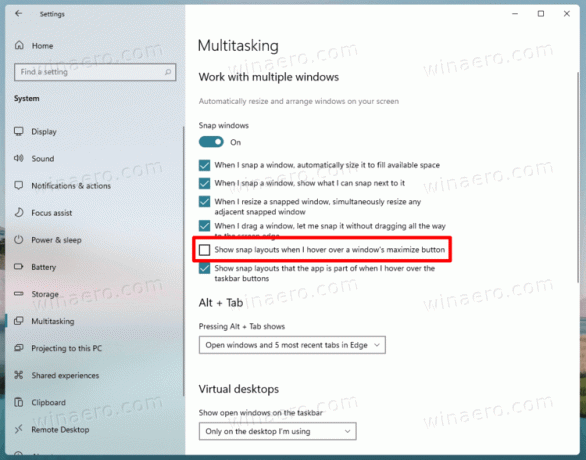
- Agora você pode fechar o aplicativo Configurações.
Você terminou. A sugestão de ajuste será desabilitada instantaneamente para sua conta de usuário no Windows 11.
Usando as mesmas etapas, você pode reativá-lo rapidamente. Faça o seguinte.
Ative a sugestão de Snap Layouts para o botão de maximizar
- pressione Vencer + eu para abrir as configurações.
- Clique em Sistema.
- Selecione Multitarefa à esquerda.
- No painel direito, coloque a marca de seleção para o Mostrar layouts instantâneos quando passo o mouse sobre o botão de maximizar uma janela opção para ativá-lo.
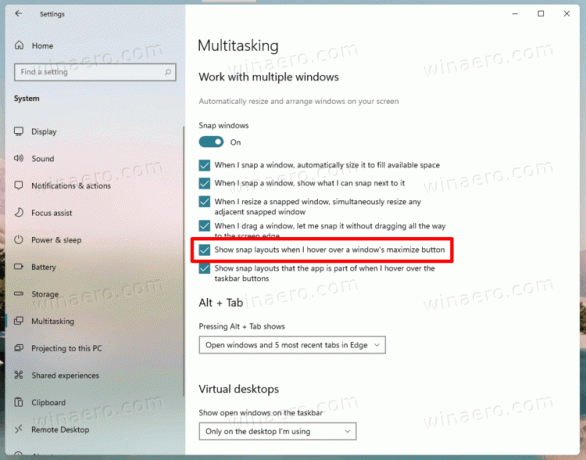
- Agora é seguro fechar as configurações se você não tiver outras tarefas para isso.
Feito!
Finalmente, você pode estar interessado em alterar a opção no Registro. Também preparei alguns arquivos que você pode baixar e usar diretamente.
Desative a sugestão de Flyout do Snap no Registro
Você pode encontrar as opções de layout de snap no seguindo caminho de registro: HKEY_CURRENT_USER \ Software \ Microsoft \ Windows \ CurrentVersion \ Explorer \ Advanced. Lá, você precisa modificar ou criar um novo valor DWORD de 32 bits chamado EnableSnapAssistFlyout.
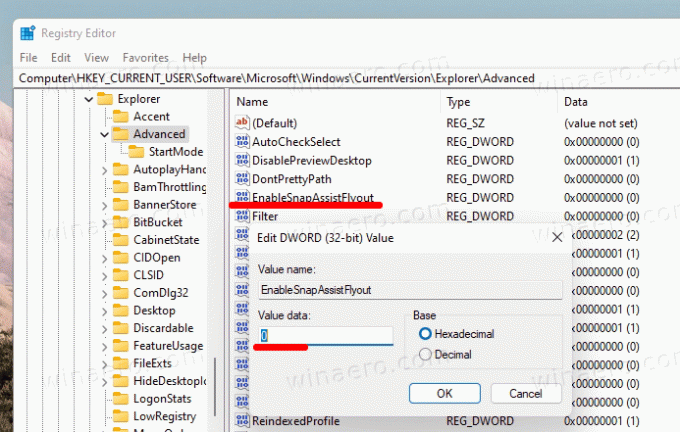
Você pode defini-lo com um dos seguintes valores.
0 = Desabilitar1 = Habilitar
Obviamente, permitindo Flyout instantâneo não tem efeito se o recurso Snap Assist estiver desativado no Windows 11. Então, para fazê-lo funcionar 100%, verifique se o WindowArrangementActive string (REG_SZ) valor igual a 1 sob a seguinte chave.
[HKEY_CURRENT_USER \ Control Panel \ Desktop]"WindowArrangementActive" = "1"
Baixe arquivos de registro prontos para usar
Baixe o seguinte arquivo ZIP com dois arquivos REG.
Baixar arquivo ZIP
Depois de baixá-lo, extraia os arquivos para qualquer pasta de sua preferência. Você pode colocá-los com segurança em sua área de trabalho. O primeiro arquivo, Desative a exibição de layouts de snap para maximizar o botão no Windows 11.reg irá desligar o recurso.
O segundo, Habilite show snap layouts para o botão maximizar no Windows 11.reg, irá restaurar a dica do flyout.
Embora o aplicativo Configurações aplique as alterações instantaneamente, no caso da edição do Registro, você precisa reiniciar ou sair de sua conta de usuário para aplicar a alteração.