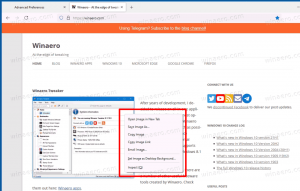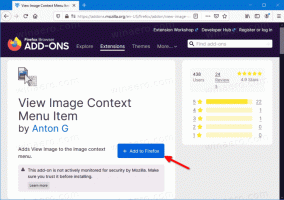Instale o subsistema Windows para Linux 2 no Windows 10
Como instalar o subsistema WSL2 do Windows para Linux 2 no Windows 10
Com o lançamento do Windows 10 Build 18917, a Microsoft apresentou o WSL 2, o Windows Subsystem for Linux 2. Ele vem com um kernel Linux real com o Windows que tornará possível a compatibilidade total das chamadas do sistema. Esta é a primeira vez que um kernel Linux é enviado com o Windows. Hoje, veremos como habilitar WSL 2 no Windows 10.
Propaganda
WSL 2 é uma nova versão da arquitetura que capacita o subsistema Windows para Linux a executar binários ELF64 Linux no Windows. Esta nova arquitetura muda a forma como esses binários do Linux interagem com o Windows e o computador hardware, mas ainda fornece a mesma experiência do usuário que em WSL 1 (o atual amplamente disponível versão).
As mudanças arquitetônicas no WSL 2
WSL 2 usa o que há de melhor e mais recente em tecnologia de virtualização para executar seu kernel do Linux dentro de uma máquina virtual leve (VM). No entanto, WSL 2 NÃO será uma experiência tradicional de VM. Quando você pensa em uma VM, provavelmente pensa em algo que é lento para inicializar, existe em um ambiente muito isolado, consome muitos recursos do computador e requer seu tempo para gerenciá-lo. WSL 2 não possui esses atributos. Ele ainda proporcionará os benefícios notáveis do WSL 1: Altos níveis de integração entre o Windows e o Linux, tempos de inicialização extremamente rápidos, pouca ocupação de recursos e, o melhor de tudo, não exigirá configuração de VM ou gestão.
Principais mudanças na WSL 2
Existem algumas mudanças na experiência do usuário que você notará quando começar a usar o WSL 2.
-
Acesso ao sistema de arquivos. Você precisa manter seus arquivos dentro do sistema de arquivos do Linux. Para aproveitar o acesso mais rápido ao sistema de arquivos no WSL 2, esses arquivos devem estar dentro do sistema de arquivos raiz do Linux. Agora é possível que os aplicativos do Windows acessem o sistema de arquivos raiz do Linux (como o File Explorer, apenas tente executar:
explorer.exe /em seu shell bash e veja o que acontece), o que tornará essa transição significativamente mais fácil. -
Configuração global WSL: Desde o Insider Build 17093, você pode configurar suas distros WSL usando
wsl.conf. -
Kernels personalizados. Você pode querer ter um kernel específico para alimentar suas distros WSL 2, como usar um determinado módulo de kernel, etc. Agora você pode usar o
núcleoopção no.wslconfigpara especificar um caminho para um kernel em sua máquina, e esse kernel será carregado na VM WSL 2 quando for iniciado. Se nenhuma opção for especificada, você voltará a usar o kernel Linux fornecido com o Windows como parte do WSL 2. - Você pode usar
localhostpara se conectar aos seus aplicativos Linux a partir do Windows.
- Finalmente, WSL 2 é compatível com dispositivos ARM64.
Vamos ver como instalar o WSL 2 no Windows 10
Para instalar o subsistema Windows para Linux 2 no Windows 10,
- Habilite a opção WSL 1 clássica como detalhado aqui.
- Agora abra PowerShell como administrador.
- Execute o seguinte comando:
Enable-WindowsOptionalFeature -Online -FeatureName VirtualMachinePlatform. Seu computador deve tem suporte para virtualização, por exemplo. Intel VT-x, AMD RVI.
- Reinicie o Windows 10.
- Agora, abra o PowerShell como Administrador novamente.
-
Liste as distros WSL disponíveis usando o comando
wsl.exe -l -v. Você verá a lista de distros WSL e suas versões.
- Emita o comando
wsl --set-version. Substitua o nome da distro pelo nome real da distro, por exemplo, Ubuntu:2 wsl --set-version Ubuntu 2.
- Agora, execute o comando
wsl.exe -l -vmais uma vez para verificar se a distro foi convertida com sucesso. Veja o VERSÃO coluna.
Você terminou! A distro especificada agora é movida por WSL 2, trazendo todos os seus recursos impressionantes ao seu alcance.
Artigos relacionados:
- Lista distribuições WSL Linux disponíveis no Windows 10
- Remover usuário do WSL Linux no Windows 10
- Adicionar ou remover usuários Sudo no WSL Linux no Windows 10
- Remover usuário da distribuição WSL Linux no Windows 10
- Adicionar usuário ao WSL Linux Distro no Windows 10
- Atualizar e atualizar distribuição WSL Linux no Windows 10
- Execute WSL Linux Distro como usuário específico no Windows 10
- Redefina e cancele o registro da distribuição WSL Linux no Windows 10
- Redefinir senha para distribuição WSL Linux no Windows 10
- Todas as maneiras de executar a distribuição WSL Linux no Windows 10
- Definir distribuição padrão WSL Linux no Windows 10
- Encontre Executando Distribuições WSL Linux no Windows 10
- Encerrar a execução da distribuição WSL Linux no Windows 10
- Remova o Linux do painel de navegação no Windows 10
- Exportar e importar distribuição WSL Linux no Windows 10
- Acesse arquivos WSL Linux do Windows 10
- Habilite WSL no Windows 10
- Definir usuário padrão para WSL no Windows 10
- Windows 10 Build 18836 mostra o sistema de arquivos WSL / Linux no File Explorer