Adicione o aplicativo Configurações ao Painel de Controle Clássico do Windows 10
Você pode adicionar o aplicativo Configurações ao Painel de Controle Clássico no Windows 10 para sua conveniência.
Desde a primeira versão do Windows 10, lançada em julho de 2015, a Microsoft está ativamente tentando migrar as opções do Painel de Controle Clássico para o novo aplicativo Configurações. Depois de seis anos, muitos usuários ainda preferem o antigo Painel de Controle. No entanto, muitas das configurações do Windows 10 agora estão disponíveis exclusivamente no novo aplicativo Configurações. Assim, a Microsoft faz com que os usuários usem tanto o Painel de Controle quanto as Configurações.
Propaganda
Existem muitas maneiras de abra o aplicativo Configurações no Windows 10. Se você usa ativamente o Painel de controle clássico, pode adicionar o atalho do aplicativo Configurações ao anterior. Na verdade, você pode adicione o que quiser ao Painel de Controle - aplicativos, arquivos, pastas, assistentes, etc. Por exemplo, alguns usuários
adicionar MSCONFIG ao painel de controle para um acesso mais rápido.Dica: você pode iniciar o aplicativo Configurações do Windows de qualquer lugar no sistema usando o Vencer + eu atalho.
Para adicionar o atalho do aplicativo Configurações ao Painel de Controle, você precisa aplicar um pequeno ajuste no registro. Tudo o que ele faz é criar outro atalho no Painel de controle clássico.
Dica: Tenha cuidado com arquivos de registro, executáveis e bibliotecas DLL baixados de fontes que você não confia. Para ter certeza de que um arquivo do Registro é seguro, sempre verifique o que ele faz. Para fazer isso, clique com o botão direito no arquivo e selecione Editar. O Windows abrirá o Bloco de notas, onde você pode ver o que o arquivo de registro faz quando iniciado.
Como adicionar o aplicativo Configurações ao painel de controle clássico
- Faça o download do arquivos de registro neste arquivo ZIP.
- Descompacte o arquivo em qualquer pasta de sua preferência. Pode ser Desktop, Downloads, Documentos, etc.
- Desbloquear os arquivos baixados se necessário. Se o Windows 10 não impedir que você abra o arquivo e os arquivos de registro dentro dele, pule esta etapa.
- Clique no Adicionar configurações ao painel de controle.reg arquivo e confirme as alterações no Registro do Windows.
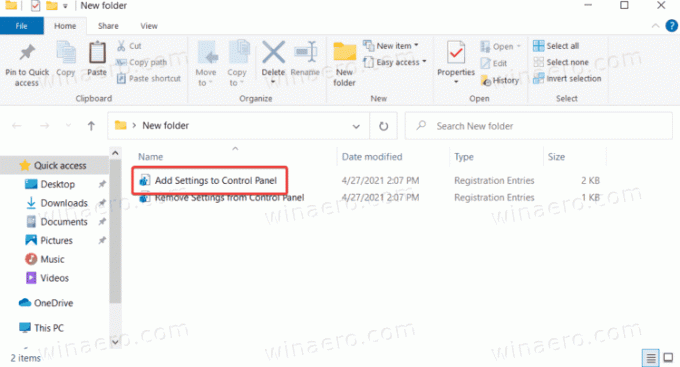
É isso. Agora você pode acessar as Configurações do Windows no Painel de Controle Clássico. Se você usar a visualização Ícones grandes ou Ícones pequenos, a entrada Configurações estará bem ali na lista, junto com outros miniaplicativos.
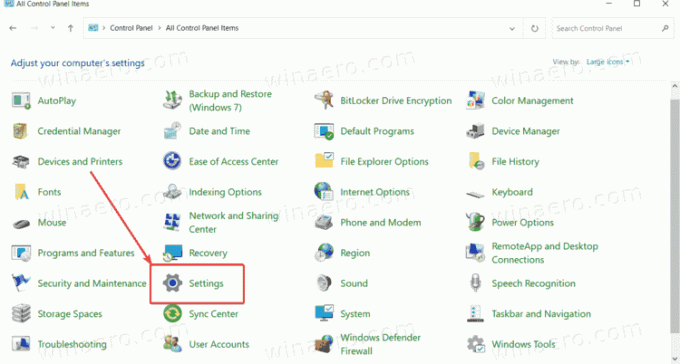
Se você preferir a visualização por categoria, vá para Sistema e Segurança. As configurações do Windows estarão no final da lista.
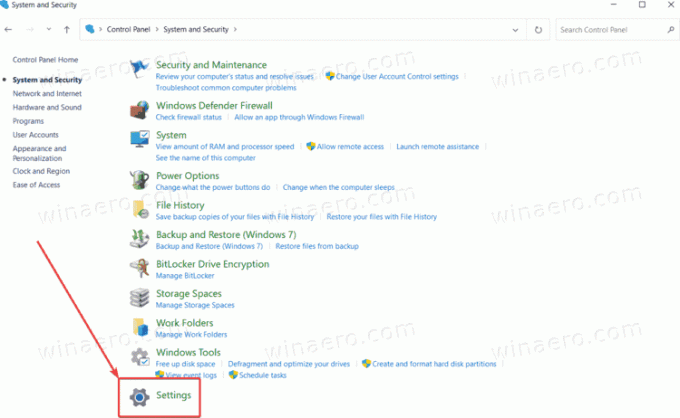
Remova o aplicativo Configurações do Painel de controle clássico
Para remover as configurações do painel de controle, você deve usar um arquivo * .reg especial incluído no mesmo arquivo que você já baixou. Basta clicar no Remova as configurações do painel de controle.reg arquivo e confirme as alterações do Registro.
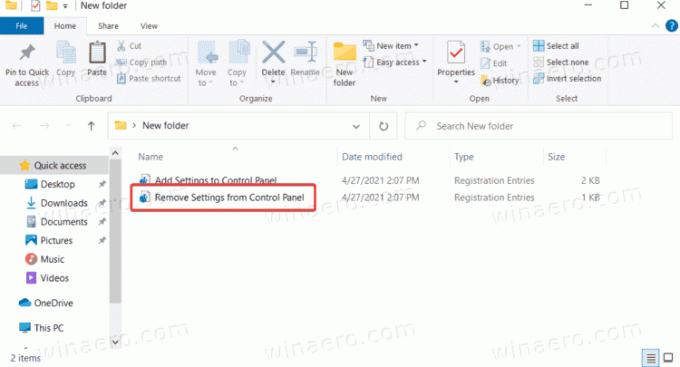
Feito. Não há necessidade de reiniciar o computador ou o shell do explorer.
