Como limpar todos os registros de eventos no Windows 10
Freqüentemente, quando você deseja solucionar problemas ou manter uma verificação geral da integridade do sistema no Windows 10, é necessário usar o Visualizador de Eventos. O Visualizador de eventos mostra todos os eventos do Windows que são registrados, como informações, erros, avisos e assim por diante. Além dos erros, o Windows registra atividades completamente normais. Isso torna mais difícil identificar eventos relacionados a coisas que não estão funcionando como esperado. Portanto, de vez em quando, pode ser necessário limpar o Log de Eventos no Windows 10. O log do sistema e o log do aplicativo são dois dos logs importantes que você pode querer limpar ocasionalmente. Há várias maneiras para se fazer isso.
O log do sistema e o log do aplicativo são dois dos logs importantes que você pode querer limpar ocasionalmente. Há várias maneiras para se fazer isso.
Limpar todos os registros de eventos no Windows 10 manualmente
Você pode limpar manualmente qualquer Log de eventos clicando com o botão direito nele e escolhendo "Limpar log ..." no menu do botão direito.
Propaganda
- Clique com o botão direito no botão Iniciar ou pressione Vencer + X para abrir o Menu Win + X (Menu do usuário avançado) no Windows 10.
- Escolha o item Gestão Informática no menu de contexto.

- Vá para Gerenciamento do computador - Ferramentas do sistema - Visualizador de eventos - Logs do Windows:
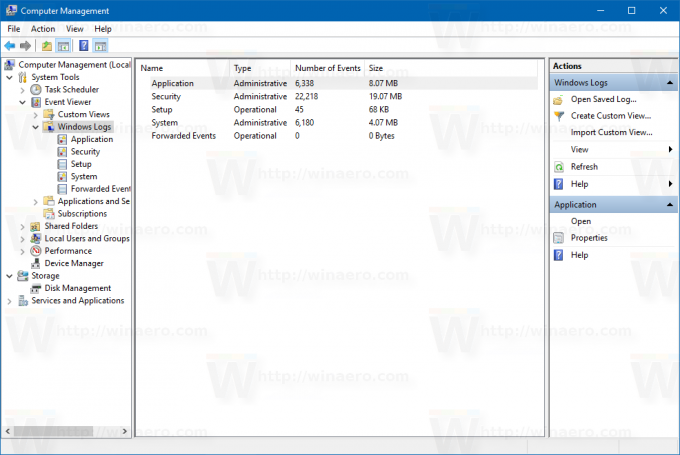
- Clique com o botão direito no registro que deseja limpar e selecione o comando Log clara... no menu de contexto:
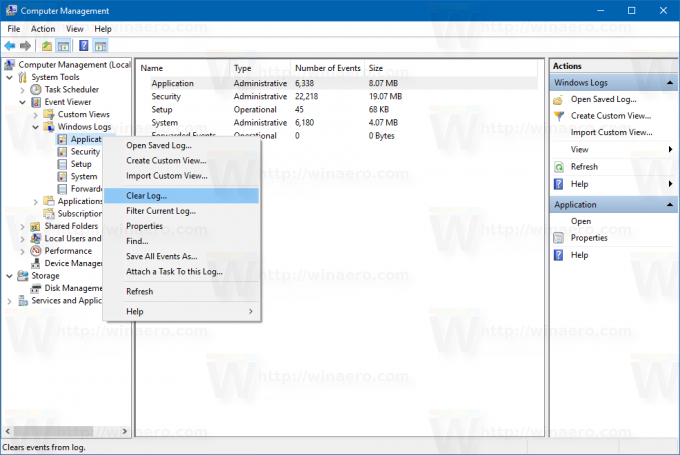
Você terminou.
Limpar todos os registros de eventos no Windows 10 usando o prompt de comando
Você pode limpar rapidamente todos os logs de eventos usando um comando especial. Faça o seguinte.
- Abra um prompt de comando elevado.
- Digite ou cole o seguinte comando:
para / F "tokens = *"% 1 in ('wevtutil.exe el') DO wevtutil.exe cl "% 1"
Isso produzirá a seguinte saída:
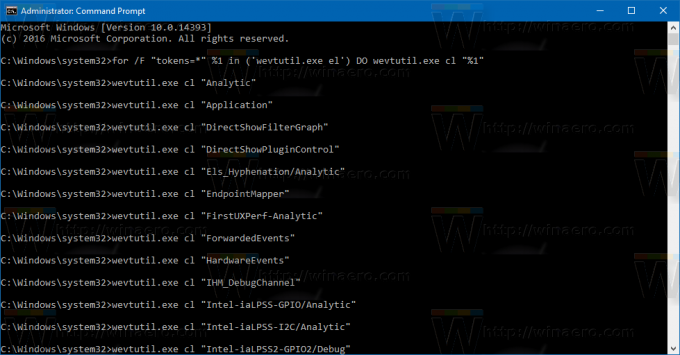 Todos os logs do Windows serão apagados. Em vez disso, você pode desejar limpar logs individuais. Faça o seguinte.
Todos os logs do Windows serão apagados. Em vez disso, você pode desejar limpar logs individuais. Faça o seguinte.
- Abra um prompt de comando elevado.
- Digite ou cole o seguinte comando:
wevtutil el | more
Ele produzirá a lista de logs disponíveis.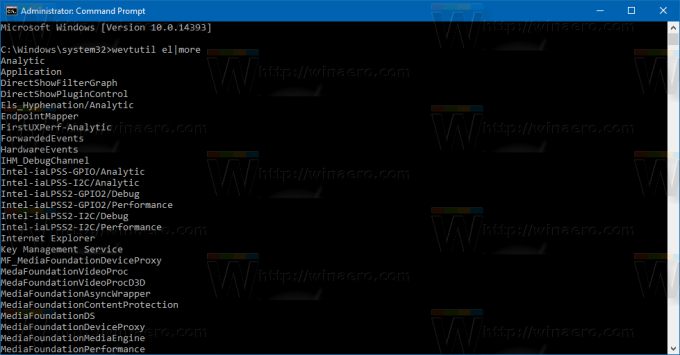
Anote o nome do registro que você precisa limpar.
- Para limpar um registro específico, digite o seguinte comando:
wevtutil.exe cl log_name_aqui
Substitua a parte log_name_here pelo nome do log que você precisa limpar. Por exemplo, isso limpará o log do "Aplicativo":
Aplicativo wevtutil.exe cl
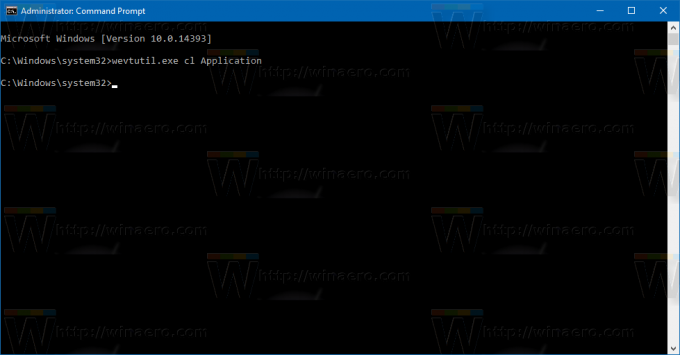
Como limpar todos os logs de eventos usando PowerShell
- Abra o PowerShell como administrador (Veja como).
- Digite ou copie e cole o seguinte comando no PowerShell:
wevtutil el | Foreach-Object {wevtutil cl "$ _"}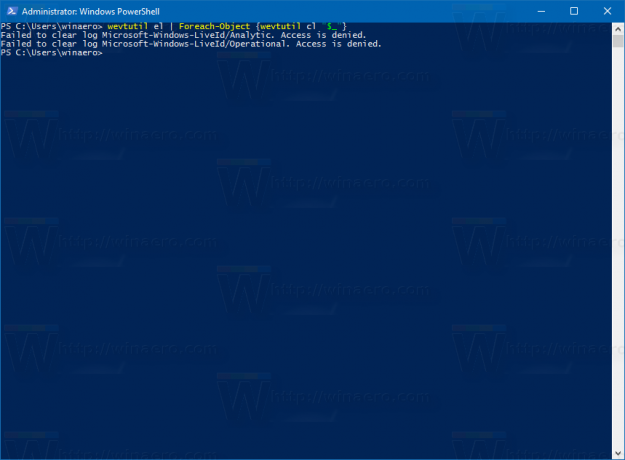
- Pressione Enter. Aguarde alguns segundos para que todos os logs sejam apagados. Agora você pode sair do PowerShell digitando Exit.
É isso.



