Como consertar travamentos do Google Chrome ao digitar um texto
Os usuários reclamam que o Google Chrome congela ao digitar um texto pelo menos desde junho de 2020. Infelizmente, ainda não há uma correção oficial disponível nos canais estáveis ou de pré-visualização. Isso levou os usuários a procurar maneiras peculiares de trazer o Chrome de volta a um estado de funcionamento. Se o seu Chrome às vezes congela ao digitar um texto, veja como você pode corrigir isso.
Propaganda
De acordo com diferentes relatos de usuários, limpar dados de preenchimento automático ou desativar esse recurso completamente corrige o problema.
Para sua informação: a ação a seguir limpará todas as informações que você já digitou nos campos de texto do Google Chrome. Se você depende do preenchimento automático, considere esse fato antes de prosseguir.
Aqui está como você pode fazer isso.
Corrigir congelamentos do Chrome ao digitar texto
- Inicie o Google Chrome e abra o menu do navegador (um botão com três pontos no canto superior direito).
- Navegar para Mais ferramentas > Limpar dados de navegação. Para fazer isso mais rápido, basta digitar na barra de endereço o seguinte:
chrome: // clearBrowserData.
- Na próxima janela, selecione Dados de formulário de preenchimento automático. Você não precisa excluir outros elementos, como histórico, cookies, senhas, configurações, etc. Quanto ao período, selecione Tempo todo.
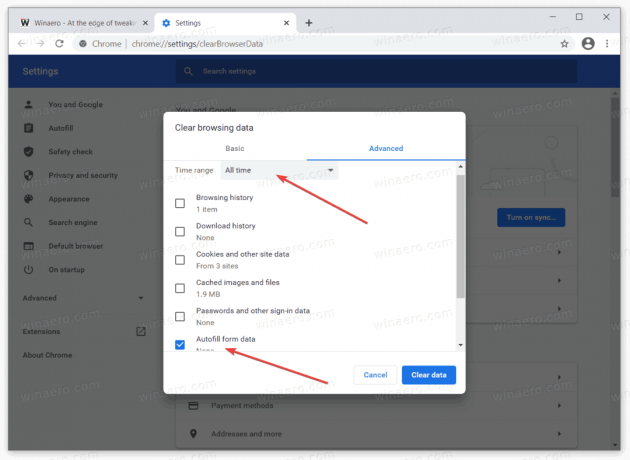
- Acerte o Apagar os dados botão.
Agora, o Google Chrome deve estar de volta ao estado normal. Esteja ciente de que até que o Google reconheça esse bug e libere uma correção permanente, pode ser necessário repetir esse processo quando o bug reaparecer. Para evitar isso, você pode simplesmente desativar o preenchimento automático no Google Chrome.
Como desativar o preenchimento automático no Chrome
- Abra o Google Chrome e clique no botão do menu principal no canto superior direito ou pressione Alt + F.
- Selecione Definições do menu.

- Vou ao Preenchimento Automático seção e clique Endereços e mais. Como alternativa, basta digitar na barra de endereço
chrome: // settings / address.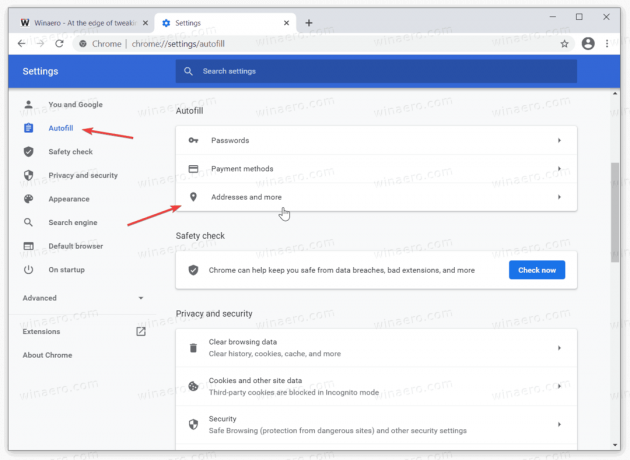
- Desligue o Salvar e preencher endereços opção de alternar. Observe que não há necessidade de desativar a opção de preenchimento automático para senhas e cartões.

Feito.
É importante mencionar que esta não é a solução definitiva, uma vez que não há uma explicação definitiva sobre o que faz o Google Chrome travar ao digitar um texto. Alguns usuários também culpam a aceleração de hardware e as soluções antivírus de terceiros, portanto, certifique-se de verificar também se desligar o preenchimento automático não funcionou para você.

