Alterar plano de fundo da tela de bloqueio no Windows 10
No Windows 10, a imagem da tela de bloqueio é exibida em vários casos. Por exemplo, se você bloqueou sua sessão de usuário usando Win + L ou clicando na imagem do usuário no Menu Iniciar, a imagem da tela de bloqueio aparecerá e mostrará uma imagem de fundo. Se você estiver entrando no Windows 10, precisará dispensar a tela de bloqueio para prosseguir com a tela de login. Veja como você pode alterar a imagem de fundo da tela de bloqueio para uma imagem personalizada no Windows 10.
Propaganda
No Windows 10, a imagem de fundo da tela de bloqueio pode ser definida por meio do aplicativo Configurações. O usuário pode visitar a seguinte página: Configurações -> Personalização -> Tela de bloqueio.
 É possível usar o destaque do Windows, uma imagem ou um conjunto de imagens de uma pasta como uma apresentação de slides para o fundo da tela de bloqueio.
É possível usar o destaque do Windows, uma imagem ou um conjunto de imagens de uma pasta como uma apresentação de slides para o fundo da tela de bloqueio.
Nota: no Windows 10, existem duas telas de bloqueio. A primeira é a tela de bloqueio padrão que aparece quando você está desconectado, tem uma senha definida para sua conta de usuário ou
Requisito Ctrl + Alt + Delete habilitado. A segunda tela de bloqueio está relacionada à sua conta de usuário pessoal. Neste artigo, veremos como alterar a imagem de fundo da tela de bloqueio para a tela de bloqueio do usuário. Para o padrão, consulte o seguinte artigo: Como alterar a imagem da tela de bloqueio padrão no Windows 10Alterar plano de fundo da tela de bloqueio no Windows 10
Faça o seguinte.
- Abrir configurações.
- Vá para Personalização -> Tela de bloqueio.

- Em Plano de fundo à direita, você pode selecionar uma das seguintes opções.
- Windows Spotlight - exibirá diferentes planos de fundo baixados da Internet automaticamente. Dica: veja Onde encontrar imagens Lockscreen Spotlight no Windows 10?

- Imagem - aqui você pode definir uma única imagem a ser usada como fundo da tela de bloqueio.
Você pode escolher uma imagem específica que está disponível imediatamente: Como alternativa, você pode definir uma imagem personalizada usando o botão Navegar. Clique nele e abra a imagem desejada:
Como alternativa, você pode definir uma imagem personalizada usando o botão Navegar. Clique nele e abra a imagem desejada: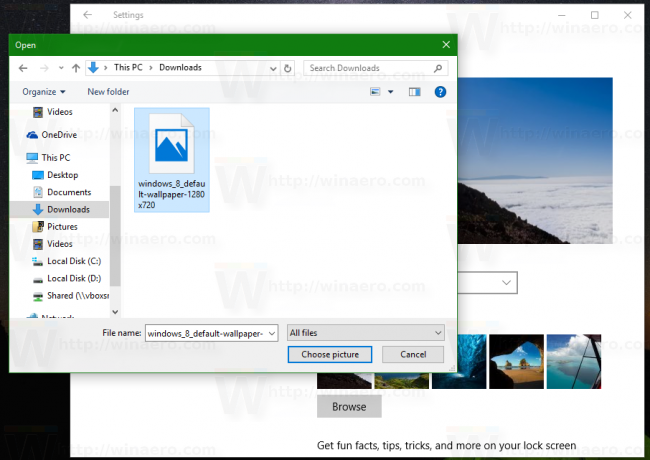

- Apresentação de slides - use esta opção para ter uma apresentação de slides como plano de fundo da tela de bloqueio. Ele reproduzirá imagens das pastas que você incluir. Clique em "Adicionar uma pasta" para adicionar uma nova pasta com imagens que serão recicladas na tela de bloqueio:

 O link Configurações avançadas de apresentação de slides na lista de pastas permite ajustar o comportamento da apresentação de slides. Você pode querer ajustá-los:
O link Configurações avançadas de apresentação de slides na lista de pastas permite ajustar o comportamento da apresentação de slides. Você pode querer ajustá-los:
- Windows Spotlight - exibirá diferentes planos de fundo baixados da Internet automaticamente. Dica: veja Onde encontrar imagens Lockscreen Spotlight no Windows 10?
Dica: você também pode usar o aplicativo Fotos para definir sua imagem favorita como plano de fundo da tela de bloqueio. Abra a imagem desejada no aplicativo Fotos e clique no botão de menu de três pontos.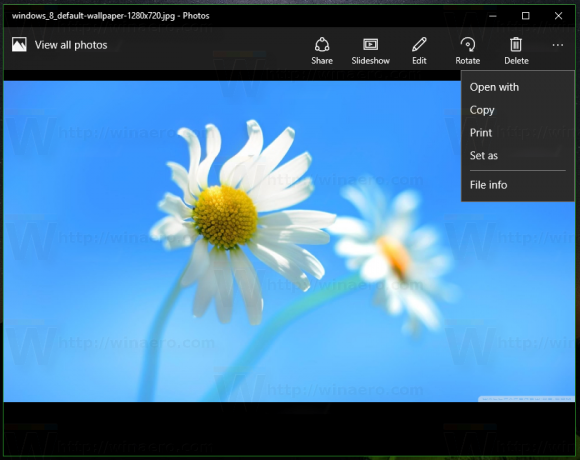
Lá, clique no item "Definir como". Um novo menu aparecerá na tela com o comando "Definir como tela de bloqueio", que você pode usar para definir a imagem atual como plano de fundo da tela de bloqueio.
Existe um Ctrl + eu atalho definido para a mesma ação. Você pode pressioná-lo para definir o fundo da tela de bloqueio diretamente do aplicativo Fotos.
Agora lê: Alterar a imagem de plano de fundo da tela de login no Windows 10


