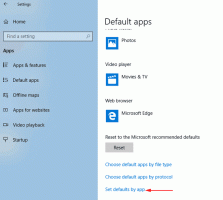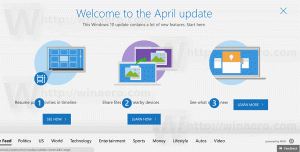Obtenha o msconfig.exe clássico de volta no Windows 10 e Windows 8
Se você preferir usar a boa e velha ferramenta msconfig.exe para gerenciar seus aplicativos de inicialização, pode se surpreender que esse recurso não esteja mais incluído no Windows 10 e no Windows 8. Em vez disso, os novos sistemas operacionais forçam você a usar o novo aplicativo Gerenciador de Tarefas para gerenciar seus processos de inicialização. Não é apenas o novo gerenciador de tarefas cheio de problemas, mas depois de restaurar o gerenciador de tarefas clássico, você também precisa de uma maneira de gerenciar os aplicativos de inicialização da maneira antiga. Neste artigo, veremos como você pode obter o msconfig.exe clássico de volta no Windows 10 e no Windows 8.
Propaganda
Para obter msconfig.exe clássico de volta ao Windows 10 e Windows 8, você precisa fazer o seguinte:
- Baixe o instalador do seguinte site: Baixe msconfig.exe para Windows 10 e Windows 8.
- Descompacte e execute o arquivo exe.
- Siga o assistente de configuração. Ele instalará os arquivos msconfig.exe clássicos em seu sistema operacional.

Feito isso, pressione Vencer + R juntas no teclado e digite msconfig.exe na caixa Executar. 
O utilitário clássico msconfig.exe será aberto, onde você pode gerenciar seus aplicativos e serviços de inicialização.
O instalador vem com arquivos originais do Windows 7 que não são violados. Se você está se perguntando por que ele vem com um instalador e não apenas um arquivo zip - a resposta é porque é necessário haver suporte multilíngue adequado (MUI). O instalador fornece os arquivos MUI apropriados automaticamente.
Observe que ele não substituirá seus arquivos de sistema. O msconfig clássico será instalado junto com o novo, então você pode usar o seguinte truque para alternar entre msconfigs:
Digite o seguinte na caixa Executar para iniciar o novo:
% windir% \ system32 \ msconfig

Digite o seguinte na caixa Executar para iniciar o aplicativo msconfig clássico:
% windir% \ system32 \ msconfig1
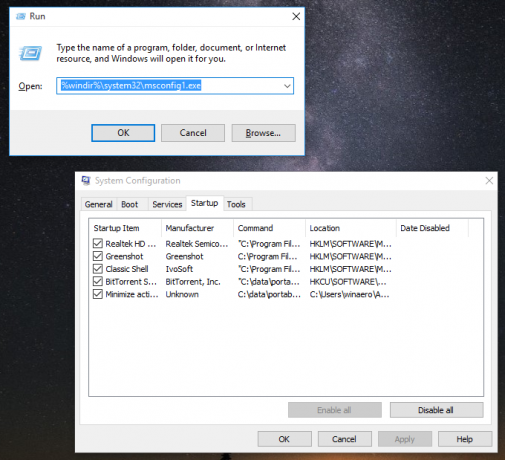
Por padrão, o clássico será usado quando você digitar apenas 'msconfig' na caixa de diálogo Executar sem especificar um caminho.
Para desinstalá-lo, vá ao Painel de Controle - Programas e Recursos - Selecione "Classic msconfig" e clique em "Desinstalar".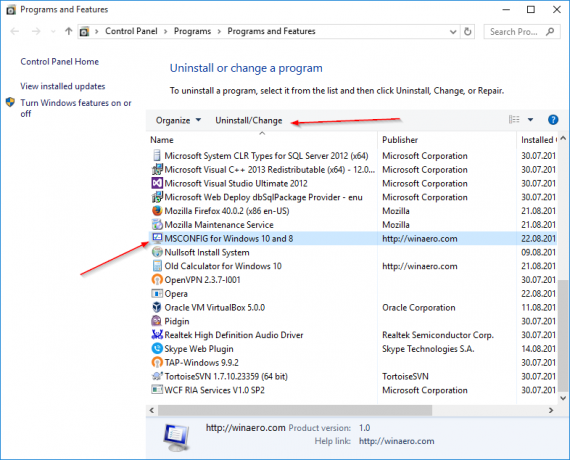
É isso.