Desative Live Tiles de uma vez no menu Iniciar do Windows 10
Pronto para usar, o Windows 10 permite desabilitar Live Tiles para aplicativos universais fixados clicando com o botão direito neles e escolhendo a opção no menu de contexto. O usuário precisa desativar as notificações do Live Tile para cada Tile fixado individualmente. Se você deseja se livrar dos Live Tiles para todos os aplicativos fixados de uma vez e evitar que novos aplicativos fixados tenham Live Tiles, aqui está um truque que faz esse trabalho para você.
Propaganda
Por padrão, para desabilitar a opção Bloco Dinâmico de um aplicativo no menu Iniciar do Windows 10, você precisa clicar com o botão direito e selecionar Mais -> Desativar Bloco Dinâmico. Veja a seguinte captura de tela:

Mesmo com a configuração padrão, existem muitos blocos dinâmicos no menu Iniciar. É desnecessário o seu tempo e muitos cliques para desativar os Live Tiles para cada aplicativo individualmente. Para economizar seu tempo, você pode aplicar um ajuste no Registro que os desativará todos de uma vez.
Desative Live Tiles de uma vez no menu Iniciar do Windows 10
Faça o seguinte.
- pressione Vencer + R teclas juntas em seu teclado e digite:
gpedit.msc
Pressione Enter.

- O Editor de Política de Grupo será aberto.

- Vá para Política do Computador Local → Configuração do Usuário → Modelos Administrativos → Menu Iniciar e Barra de Tarefas → Notificações.
- Lá, clique duas vezes na opção Desativar notificações de bloco.

- Na próxima caixa de diálogo, habilite esta opção e pronto:
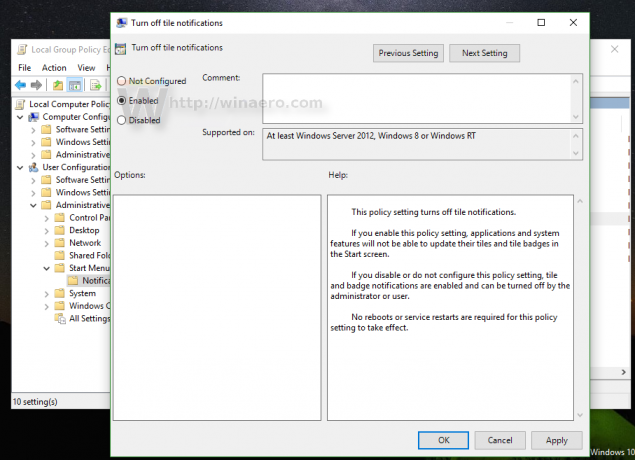
- Agora, habilite a opção descrita no artigo Como limpar notificações do Live Tile durante o logon no Windows 10. Isso é necessário para limpar os dados em cache dos Live Tiles. Infelizmente, no momento em que este livro foi escrito, o Windows 10 não tinha a opção de limpar os dados do Live Tiles na GUI, portanto, essa é uma etapa obrigatória.
- Para aplicar as mudanças, você precisa saia da sua conta do Windows 10 e faça login novamente.
É isso. Para restaurar tudo para o padrão, basta definir a opção mencionada de volta para "Não Configurado" e, em seguida, saia e entre novamente no Windows 10.
Antes: Depois de:
Depois de:
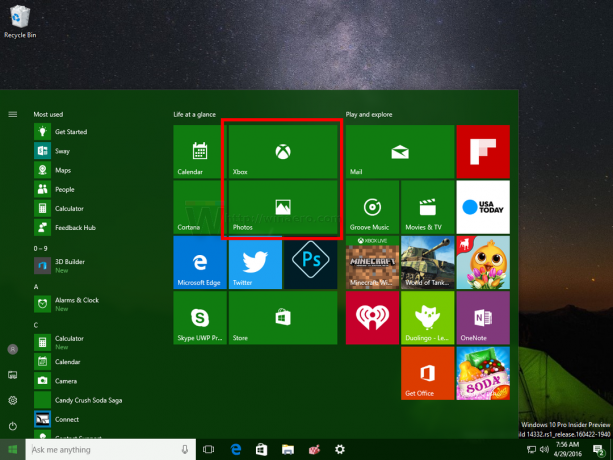
Os usuários das edições do Windows 10 que vêm sem o editor de Política de Grupo podem aplicar o ajuste do Registro descrito abaixo.
- Abra o Editor do Registro.
- Vá para a seguinte chave do Registro:
HKEY_CURRENT_USER \ SOFTWARE \ Policies \ Microsoft \ Windows \ CurrentVersion \ PushNotifications
Dica: você pode acesse a chave de registro desejada com um clique.
Se você não tiver essa chave, basta criá-la.
- No lado direito, crie um novo valor DWORD de 32 bits denominado NoTileApplicationNotification. Defina seus dados de valor como 1, o que significa desabilitar Live Tiles de uma vez no menu Iniciar do Windows 10.

Observação: Mesmo se você estiver executando o Windows de 64 bits, você ainda precisa criar um valor DWORD de 32 bits. - Agora, habilite a opção descrita no artigo Como limpar notificações do Live Tile durante o logon no Windows 10. Isso é necessário para limpar os dados em cache dos Live Tiles. Infelizmente, no momento em que este livro foi escrito, o Windows 10 não tinha a opção de limpar os dados do Live Tiles na GUI, portanto, essa é uma etapa obrigatória.
- Para aplicar as alterações feitas editando o Registro, você precisa saia da sua conta do Windows 10 e faça login novamente.
Para restaurar tudo para o padrão, basta excluir o valor NoTileApplicationNotification que você criou e, em seguida, saia e entre novamente no Windows 10.


