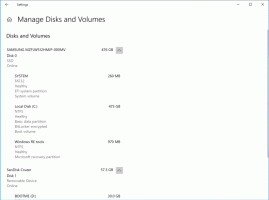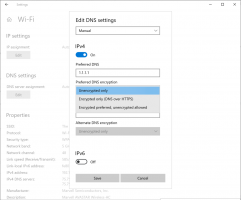Como desativar a redução da qualidade JPEG do papel de parede no Windows 10
Caso você não saiba, o Windows 10 reduz a qualidade das imagens JPEG definidas como plano de fundo da área de trabalho. Se você comparar a imagem original e o papel de parede, verá que o papel de parede tem pequenos artefatos JPEG. O problema não é novo no Windows 10 - o Windows 8 e o Windows 7 também são afetados por esse problema. Mas o Windows 10 é a primeira versão em que uma solução está disponível. Vamos ver como desabilitar a redução da qualidade JPEG do papel de parede no Windows 10.
Propaganda
Primeiro, deixe-me explicar por que o Windows faz isso. Quando você define uma imagem JPEG como plano de fundo da área de trabalho, o Windows reduz sua qualidade para 85%. Isso permite que o sistema operacional economize RAM enquanto mostra a imagem de fundo da área de trabalho, ao alternar papéis de parede durante a apresentação de slides da área de trabalho. Ele também economiza espaço em disco e a imagem será processada mais rapidamente porque é menor. A imagem processada será armazenada no seguinte arquivo:
C: \ Users \ your_user_name \ AppData \ Roaming \ Microsoft \ Windows \ Themes \ TranscodedWallpaper
Você pode adicionar uma extensão JPG ao nome do arquivo e abri-lo em seu visualizador de imagens favorito para vê-lo.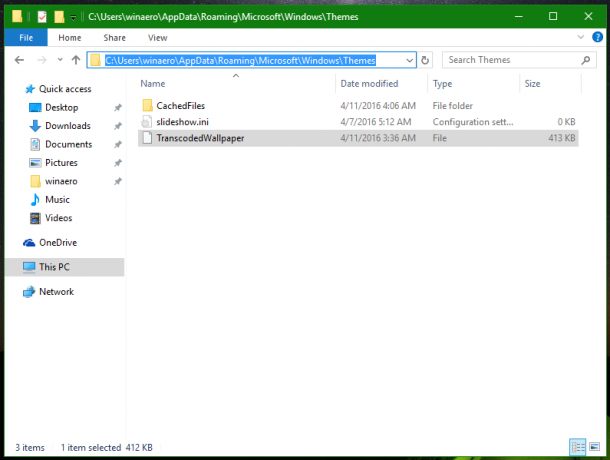
 Por padrão, a qualidade da imagem processada é reduzida para 85%. A Microsoft considera esse valor como um meio-termo entre a qualidade da imagem e o tamanho do arquivo.
Por padrão, a qualidade da imagem processada é reduzida para 85%. A Microsoft considera esse valor como um meio-termo entre a qualidade da imagem e o tamanho do arquivo.
No Windows 10, esse valor pode ser alterado. Embora não haja GUI para esse recurso, ele pode ser feito por meio de um ajuste no Registro.
Como desativar a redução da qualidade JPEG do papel de parede no Windows 10
Para desabilite a redução da qualidade do JPEG do papel de parede no Windows 10, faça o seguinte.
- Abrir Editor de registro.
- Vá para a seguinte chave do Registro:
HKEY_CURRENT_USER \ Control Panel \ Desktop
Dica: Veja Como pular para a chave de registro desejada com um clique.
- Crie um novo valor DWORD de 32 bits aqui chamado JPEGImportQuality e definir seus dados de valor de qualquer lugar entre 60 a 100 em decimais. Um valor inferior significa qualidade de imagem inferior. Um valor de 100 significa qualidade máxima sem qualquer compactação. 100 é o valor mais adequado para usuários que não estão satisfeitos com a qualidade de imagem padrão, que é 85.
 Observação: Mesmo se você estiver executando o Windows de 64 bits, você ainda precisa criar um valor DWORD de 32 bits.
Observação: Mesmo se você estiver executando o Windows de 64 bits, você ainda precisa criar um valor DWORD de 32 bits. - Saia da sua conta de usuário e faça login novamente no Windows 10.
- Agora, defina o papel de parede desejado mais uma vez para fazer o Windows 10 usar a nova configuração de qualidade de imagem.
Você terminou. Para evitar a edição manual do Registro, você pode fazer o seguinte.
Você pode baixar os arquivos do Registro prontos para usar aqui:
Baixar arquivos de registro
Ou uma maneira mais fácil é usar meu aplicativo freeware Winaero Tweaker. Com o Winaero Tweaker 0.5.0.5, você poderá ajustar a qualidade da imagem do papel de parede facilmente usando a seguinte interface de usuário: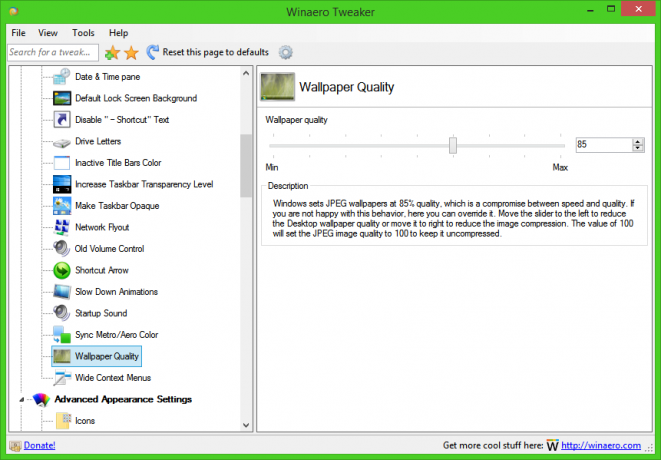
É isso.