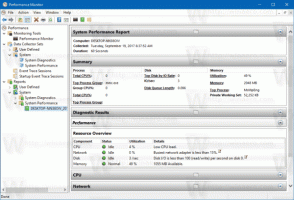Desative o ícone de setas azuis em pastas e arquivos no Windows 10
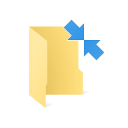
No Windows 10, você pode notar um ícone de sobreposição de setas azuis para algumas pastas e arquivos. Parece um par de setas azuis apontando uma para a outra. Você pode estar curioso para saber o que este ícone de sobreposição indica e como desativá-lo. Você encontrará a resposta neste artigo.
Se você é um leitor regular do Winaero, talvez já conheça CompactOS, o novo mecanismo de compressão introduzido no Windows 10. Destina-se a economizar uma quantidade notável de espaço em disco para proprietários de SSD e usuários de dispositivos móveis.
O ícone de setas azuis sobrepostas em uma pasta ou arquivo indica que ele está compactado usando a compactação do sistema de arquivos NTFS para economizar espaço em disco. A adição do ícone de sobreposição em si é uma novidade no Windows 10 File Explorer.
Se você não ficar feliz em ver este ícone de sobreposição azul, veja como você pode desativá-lo.
- Baixe o arquivo ZIP que contém o ícone vazio. Ele será usado no lugar do ícone de setas azuis.
Baixe o ícone vazio
No arquivo, você também encontrará os arquivos do Registro prontos para uso para evitar a edição manual do Registro e economizar seu tempo.
- Extraia e coloque o arquivo blank.ico em qualquer pasta desejada. Por exemplo, vamos usar o seguinte caminho:
C: \ Windows \ blank.ico
- Abrir Editor de registro.
- Vá para o seguinte caminho:
HKEY_LOCAL_MACHINE \ SOFTWARE \ Microsoft \ Windows \ CurrentVersion \ Explorer
Dica: Veja como pular para a chave de registro desejada com um clique.
- Crie uma nova subchave chamada Ícones de concha.
- No subkeym Ícones Shell, crie um novo valor de string e nomeie-o 179. Defina seu valor como o caminho completo do arquivo "blank.ico". No meu caso, tenho que definir como.
C: \ Windows \ blank.ico
- Sair de sua sessão do Windows ou reinicie o shell do Explorer.
Você terminou. Antes:
Depois de:
Para desfazer essa alteração, você precisa excluir o valor "179" mencionado.
O mesmo pode ser feito com o Winaero Tweaker:
É isso.