Como desativar as atualizações de driver no Windows Update no Windows 10
Com o Windows 10 lançado recentemente construir 14328, A Microsoft adicionou uma nova opção ao Windows 10. Agora é possível impedir que o Windows 10 atualize seus drivers. Por padrão, o Windows 10 instala automaticamente os drivers do Windows Update quando eles são disponibilizados junto com os patches de segurança.
Propaganda
Uma nova opção, começando com a construção 14328 e acima, permitirá ao usuário desative as atualizações de driver no Windows Update no Windows 10. Os usuários que possuem a edição do sistema operacional com Política de Grupo podem usá-la para configurar a opção apropriada. Se a sua edição do Windows 10 vier sem a Política de Grupo, você pode aplicar um simples ajuste do Registro ou usar o Winaero Tweaker.
Desative as atualizações de driver no Windows Update no Windows 10 usando o Winaero Tweaker
Basta você a seguinte opção no Winaero Tweaker para desabilitar as atualizações de driver no Windows Update com um clique.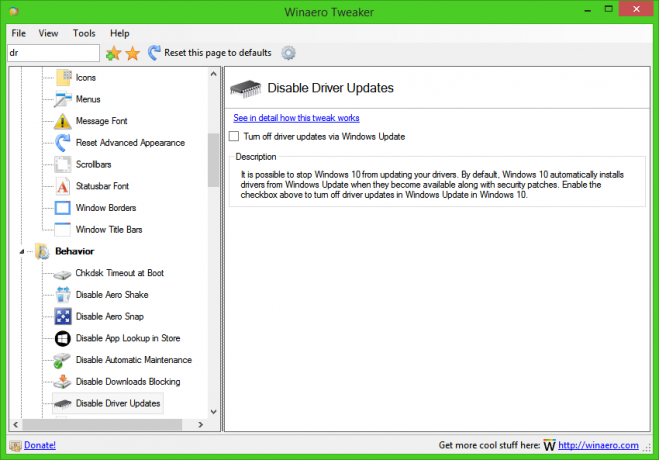
Obtenha o Winaero Tweaker aqui: Baixe o Winaero Tweaker.
Desative as atualizações de driver no Windows Update no Windows 10 usando a Política de Grupo
- pressione Vencer + R teclas juntas em seu teclado e digite:
gpedit.msc
Pressione Enter.

- O Editor de Política de Grupo será aberto. Vá para Política do computador local → Configuração do computador → Modelos administrativos → Componentes do Windows → Windows Update.
- Lá, clique duas vezes na opção Não inclua drivers com o Windows Update.
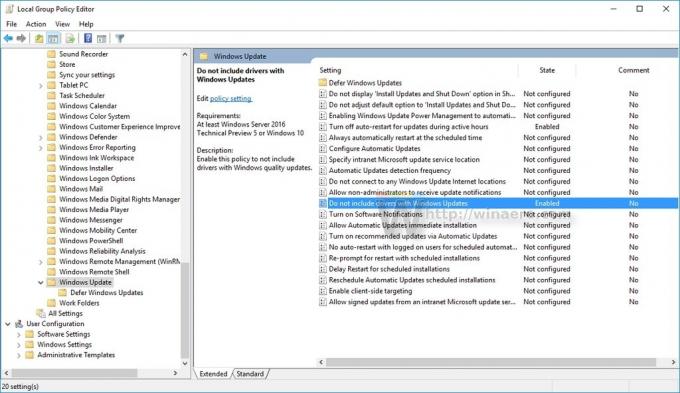
- Na próxima caixa de diálogo, habilite esta opção e pronto:
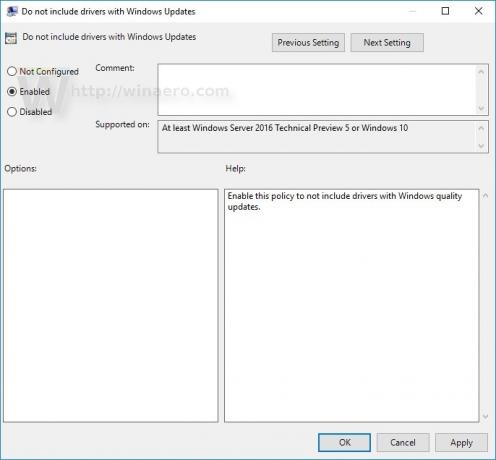
Se você estiver executando um Windows 10 Edition sem Política de Grupo, será necessário aplicar um ajuste conforme descrito a seguir.
Desative as atualizações de driver no Windows Update no Windows 10 usando um ajuste do Registro
- Abra o Editor do Registro.
- Vá para a seguinte chave do Registro:
HKEY_LOCAL_MACHINE \ SOFTWARE \ Policies \ Microsoft \ Windows \ WindowsUpdate
Dica: você pode acesse a chave de registro desejada com um clique.
Se você não tiver essa chave, basta criá-la. - No lado direito, crie um novo valor DWORD de 32 bits denominado ExcludeWUDriversInQualityUpdate. Defina seus dados de valor como 1.
Observação: Mesmo se você estiver executando o Windows de 64 bits, você ainda precisa criar um valor DWORD de 32 bits. Veja a seguinte captura de tela: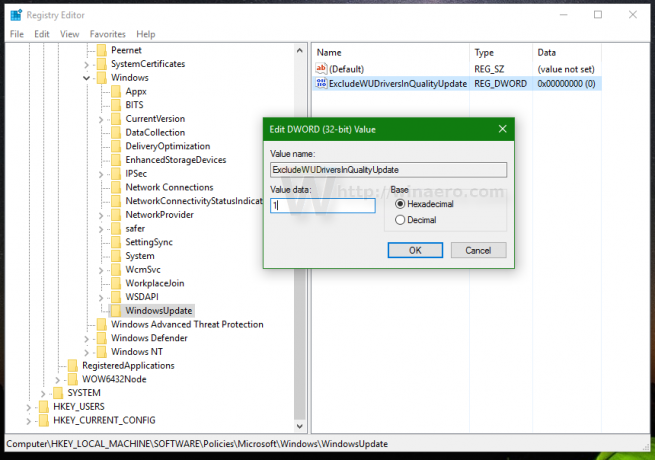
- Reinicie o Windows 10.
É isso. Você acabou de fazer o Windows 10 Anniversary Update e não instalar os drivers do Windows Update.


