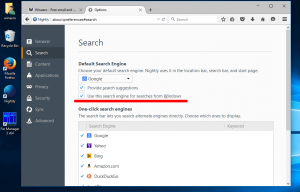Ative o preenchimento automático no File Explorer do Windows 10
A ferramenta de gerenciamento de arquivos embutida, File Explorer, vem com um útil recurso Auto Completion. Quando ativado, ele anexa automaticamente o texto sugerido às letras que você digita na caixa de diálogo Executar, na barra de endereço e nas caixas de diálogo Abrir e Salvar dos aplicativos. Ele permite que você agilize seu trabalho e economize seu tempo. A conclusão automática pode ser ativada no File Explorer com um simples ajuste do Registro em todos os sistemas operacionais modernos, incluindo Windows 10, Windows 8 e Windows 7.
Propaganda
Quando o Preenchimento automático está habilitado, o File Explorer tenta adivinhar o que você vai digitar. Ele analisa o histórico de entrada e o conteúdo do diretório aberto quando uma caixa de diálogo Salvar ou Abrir é carregada. O recurso Auto Completion não é habilitado por padrão, mas você pode ativá-lo com um simples ajuste no Registro.
Ative o preenchimento automático no File Explorer do Windows 10
Você precisará criar uma nova subchave do Registro e um valor de string. Aqui está o que você deve fazer.
- Abrir Editor de registro.
- Vá para a seguinte chave do Registro:
HKEY_CURRENT_USER \ Software \ Microsoft \ Windows \ CurrentVersion \ Explorer
Gorjeta: Como pular para a chave de registro desejada com um clique.

- Aqui, crie uma nova subchave chamada Autocompletar.



- Na chave AutoComplete, crie um novo valor de string chamado Append Completion. Defina seus dados de valor como "sim" para ativar o recurso.



- Sair da sua conta e faça login novamente.
Isso ativará o recurso Completamento automático.
Como alternativa, você pode habilitar o recurso Auto Completar nas Opções do Internet Explorer. Não está claro por que a Microsoft o colocou lá, mas há uma opção para o Explorador de Arquivos no miniaplicativo de Propriedades da Internet clássico. Vamos ver como pode ser ativado.
Preenchimento automático nas opções do Internet Explorer
-
Abra o aplicativo clássico do Painel de Controle.

- Vá para Painel de Controle \ Rede e Internet \ Opções da Internet.

- A caixa de diálogo Propriedades da Internet será aberta na tela.
 Lá, vá até a aba "Avançado".
Lá, vá até a aba "Avançado".
- Role para baixo até a opção Habilite o AutoCompletar embutido no File Explorer e Run Dialog.

Ligue-o.
Agora você pode testar o recurso Auto Completion em ação.
Completação automática na caixa de diálogo Executar
Digite um dos comandos anteriores inseridos na caixa Executar. Ele não será apenas exibido na lista suspensa, mas seu texto será adicionado à caixa Executar. Você não precisa mais digitar o comando inteiro:
Como você pode ver na imagem acima, posso digitar apenas uma letra "n" para executar o Bloco de notas.
Preenchimento automático na barra de endereço do Explorador de arquivos
Digite algum local na barra de endereço e o Explorador de Arquivos completará o caminho para você. Isso é muito útil, especialmente quando você precisa digitar um caminho longo.
Completação automática em caixas de diálogo Abrir e Salvar
Todos os aplicativos instalados se beneficiarão do ajuste que você aplicou. Em cada caixa de diálogo Abrir e Salvar, você poderá digitar algumas letras do documento para que seu nome seja preenchido na caixa de entrada. Veja a seguinte captura de tela:
Para economizar seu tempo, preparei arquivos do Registro prontos para usar. Obtenha-os aqui:
Baixar arquivos de registro
Não se esqueça de sair e entrar novamente para aplicar as alterações.
Dica: Se o recurso não funcionar para você, certifique-se de que o histórico do Explorador de Arquivos não esteja desligado. Veja este artigo: Corrigir a execução não salva o histórico de comandos no Windows 10.
É isso.