Exclusivo: como reduzir a distância para arrastar aplicativos Metro para fechar e acelerar o fechamento no Windows 8.1
Se você é um leitor regular deste blog, provavelmente viu meu tutorial "como fechar aplicativos modernos", que postei recentemente onde expliquei que os aplicativos não fecham mais quando arrastados de cima para baixo - você precisa arrastar e segurar os aplicativos para fechá-los totalmente. Hoje, eu gostaria de compartilhar com vocês um tutorial exclusivo para Windows 8.1 que irá melhorar sua experiência de fechamento de aplicativo moderno aos trancos e barrancos. Eu descobri alguns parâmetros secretos ocultos que permitirão que você finalmente ajuste a maneira como os aplicativos modernos estão fechados no Windows 8.1. Além disso, compartilharei com vocês minha nova ferramenta revivida, CloseThreshold para Windows 8.1!
Propaganda
No Windows 8.1, existem vários parâmetros ocultos localizados na seguinte chave de registro:
HKEY_CURRENT_USER \ Software \ Microsoft \ Windows \ CurrentVersion \ ImmersiveShell \ Switcher
Especificamente, no que diz respeito aos recursos "arrastar para fechar" e "virar para fechar", precisamos revisar apenas três desses parâmetros. Esses parâmetros são:
MouseCloseThresholdPercent
Este parâmetro controla a distância que você tem para arrastar o aplicativo moderno com o mouse da borda superior para fechá-lo.
Este é um valor DWORD que aceita valores de 0 a 100 em decimais. Os valores 0 e 100 significam arrastar para fechar com o mouse desabilitado, um valor maior significa menor distância de arrasto e vice-versa.
TouchCloseThresholdPercent
Este parâmetro controla a distância que você tem para arrastar o aplicativo moderno com toque / dedos para fechá-lo.
Os valores são iguais aos de MouseCloseThresholdPercent.
CloseDwellTimeout
Este é o parâmetro de ouro que, quando ajustado, permite que você acelere a animação de inversão / atraso de fechamento do aplicativo. Este valor DWORD é um tempo limite expresso em milissegundos. Quando o tempo limite for atingido, o aplicativo Moderno será encerrado. O valor padrão é 1000 ms / 1 segundo, mas você pode reduzi-lo para 300 milissegundos para acelerar o fechamento de seus aplicativos modernos no Windows 8.1. Observe que você deve especificar o novo valor em decimais.
Deixe-me definir os valores que uso para explicar esses parâmetros para você.
- Abra o editor de registro (veja este tutorial, se você não estiver familiarizado com o editor de registro).
- Abra a seguinte chave:
HKEY_CURRENT_USER \ Software \ Microsoft \ Windows \ CurrentVersion \ ImmersiveShell \ Switcher
Se essa chave não existir, basta criá-la.
Dica: você pode acesse qualquer chave de registro desejada com um clique. - Crie os seguintes valores DWORD em decimais:
CloseDwellTimeout = 300
MouseCloseThresholdPercent = 80
TouchCloseThresholdPercent = 80
- Reinicie o shell do Explorer (Veja como).
Agora abra algum aplicativo moderno e arraste-o de cima para baixo. Você notará que não precisa arrastar até o fundo para fechá-lo, arrastar por uma distância muito menor é o suficiente. Além disso, o aplicativo vira muito mais rápido, o que significa que você tem que esperar menos antes de fechá-lo completamente. Melhorias incríveis, certo? ;)
Use o Winaero Tweaker
Se você se lembra, para o Windows 8 RTM, havia 2 parâmetros simples para controlar o mouse e tocar o limite de fechamento e eu escrevi um aplicativo, chamado Limiar de fechamento para ajustá-los. Infelizmente, o Windows 8.1 eliminou esses parâmetros, levando-me a concluir que Close Threshold não funcionaria em Windows 8.1. Bem, uma vez que descobri novos parâmetros para o Windows 8.1, adicionei opções apropriadas ao meu freeware Winaero Tweaker. Ele tem uma GUI simples e fácil de usar para todos os parâmetros que descrevi acima: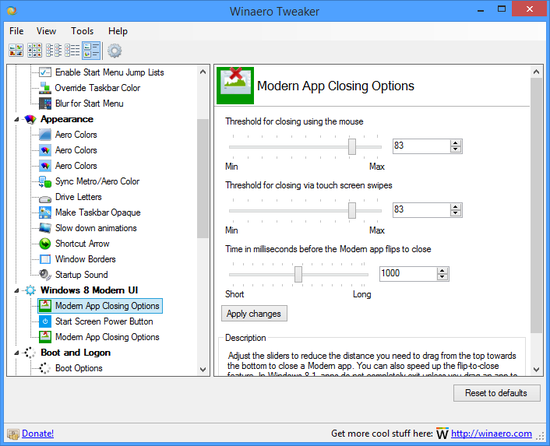
Basta usar os controles deslizantes / trackbars para definir os parâmetros desejados e o Explorer será reiniciado automaticamente quando você clicar no botão "Aplicar".
Use o botão "Redefinir para os padrões" para obter o comportamento padrão do Windows de volta.
Aproveitar.
