Alterar o texto da caixa de pesquisa da Cortana no Windows 10
O Windows 10 "Redstone 2", que eventualmente se tornará o Windows 10 versão 1703 quando lançado, tem uma série de ajustes para a Cortana personalizar sua aparência. É possível mover a caixa de pesquisa para o topo do painel de pesquisa, personalizar a cor de sua borda e ativar a pesquisa e enviar ícones de glifo. Hoje veremos como alterar o texto padrão exibido na caixa de pesquisa da Cortana no Windows 10.
Propaganda
No momento em que este livro foi escrito, a filial de Redstone 2 era representada por Windows 10 compilação 14946 que foi lançado para Fast Ring Insiders há alguns dias. Então, testei esse ajuste no build 14946. Pode não estar funcionando em compilações mais antigas. Além disso, a Microsoft pode removê-lo quando quiser. Lembre-se disso se estiver executando uma compilação diferente de 14946.
Ele permite que você execute os seguintes ajustes.
Alterar o texto da caixa de pesquisa da Cortana no Windows 10
Por padrão, a caixa de pesquisa tem o seguinte texto visível na barra de tarefas:
Me pergunte qualquer coisa

É possível alterar este texto para o que quiser.
Faça o seguinte.
- Abrir Editor de registro.
- Vá para a seguinte chave:
HKEY_CURRENT_USER \ Software \ Microsoft \ Windows \ CurrentVersion \ Search \ Flighting
Se você não tiver essa chave, basta criá-la.
Dica: você pode abrir rapidamente o aplicativo Editor do Registro na chave desejada. Veja o seguinte artigo: Como pular para a chave de registro desejada com um clique. - Aqui, modifique dois valores DWORD chamados Atual e RotateFlight. Defina seus dados de valor como 0.

- Agora, vá para a seguinte chave:
HKEY_CURRENT_USER \ Software \ Microsoft \ Windows \ CurrentVersion \ Search \ Flighting \ 0 \ SearchBoxText
Se a subchave SearchBoxText não existir em seu registro, basta criá-la.

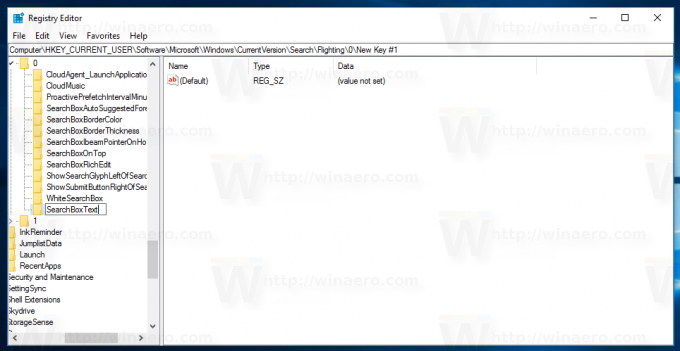
- Aqui, crie ou modifique o parâmetro de string (REG_SZ) chamado "Value" e defina-o com o texto desejado. Ele será exibido na caixa de pesquisa da Cortana.

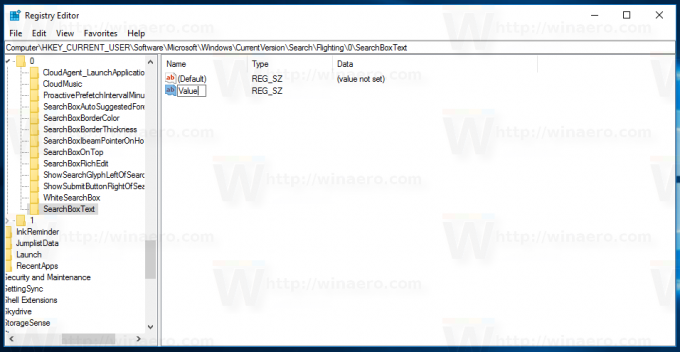
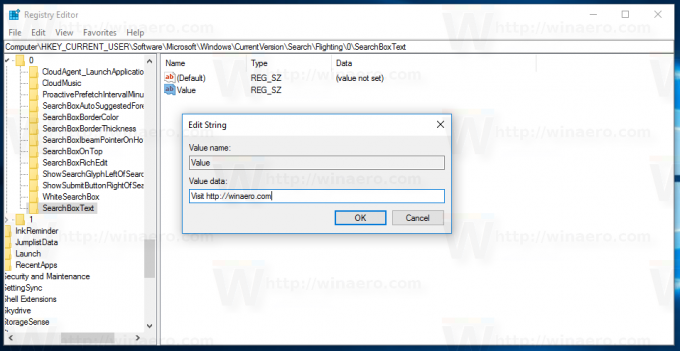
- Sair em sua conta do Windows 10 e entre novamente para que as alterações tenham efeito. Alternativamente, você pode reinicie o shell do Explorer.
Você terminou!
Antes:
Depois de:
Você pode economizar seu tempo e usar o Winaero Tweaker. Ele vem com a seguinte opção:
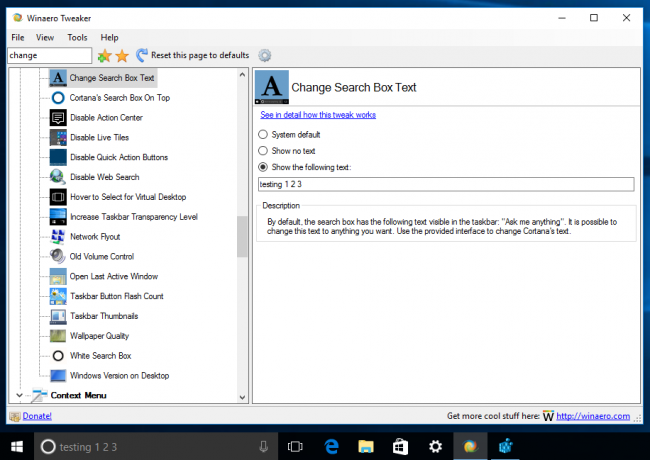
Você pode baixar o Winaero Tweaker aqui:
Baixe o Winaero Tweaker
Mais uma vez, lembre-se que este recurso pode ser removido pela Microsoft a qualquer momento, pois é uma opção experimental. Ou eles podem adicioná-lo à versão estável do Windows 10 versão 1703, se acharem útil.
Muito obrigado a Por Dentro do Windows por esta excelente descoberta.
É isso.
