Como desligar e desabilitar o UAC no Windows 10
O Controle de Conta de Usuário, ou apenas UAC, é uma parte do sistema de segurança do Windows que evita que os aplicativos façam alterações indesejadas no seu PC. Quando algum software tenta alterar partes do Registro relacionadas ao sistema ou o sistema de arquivos, o Windows 10 mostra uma caixa de diálogo de confirmação do UAC, onde o usuário deve confirmar se realmente deseja fazer aqueles alterar. Portanto, o UAC fornece um ambiente de segurança especial para sua conta de usuário com direitos de acesso limitados e pode elevar um processo específico a direitos de acesso total quando necessário. No entanto, muitos usuários não gostam de ver esses prompts do UAC e preferem usar o Windows 10 com o modelo de segurança clássico, ou seja, criando contas limitadas e de administrador, como no Windows XP e mais cedo. Se você é um desses usuários, veja como desabilitar o UAC e se livrar de seus pop-ups no Windows 10.
Propaganda
Existem duas maneiras de desabilitar o UAC no Windows 10, revisaremos ambas.
Opção um: desative o UAC por meio do painel de controle
Para desativar o UAC usando as opções do Painel de Controle, você precisa fazer o seguinte:
- Abra o painel de controle.
- Vá para o seguinte caminho:
Painel de controle \ Contas de usuário e Segurança familiar \ Contas de usuário
Lá você encontrará o link Alterar configurações de controle de conta de usuário. Clique.
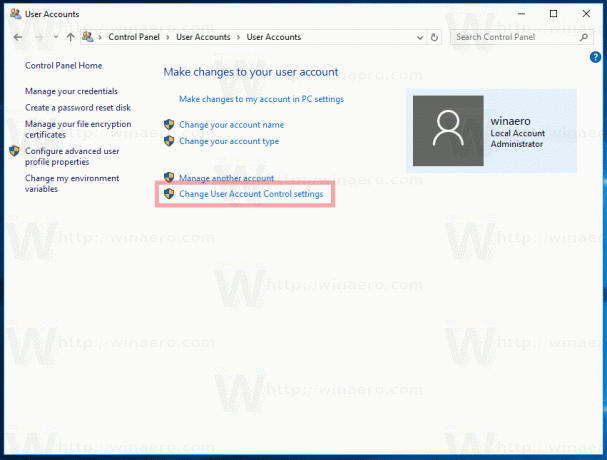
Como alternativa, você pode clicar no botão Iniciar para abrir o menu Iniciar e digitar o seguinte na caixa Pesquisar:
uac s
Clique em 'Alterar configurações de controle de conta de usuário' nos resultados da pesquisa:
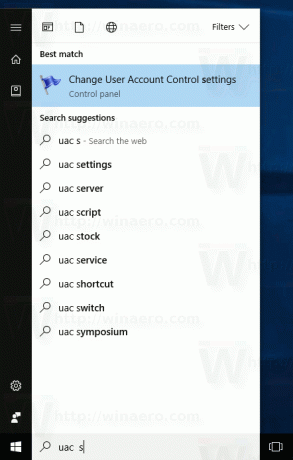
- Na caixa de diálogo de configurações de Controle de conta de usuário, mova o controle deslizante para a parte inferior (nunca notificar):
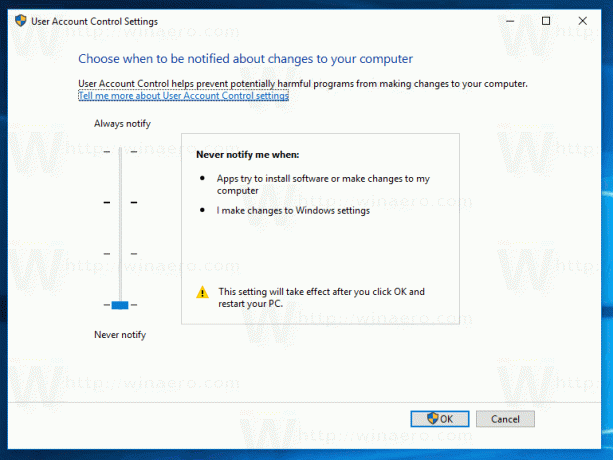 Clique OK. Isso desabilitará o UAC.
Clique OK. Isso desabilitará o UAC.
Opção dois - Desative o UAC com um simples ajuste do Registro
É possível desligar o UAC usando o Editor do Registro.
- Abrir Editor de registro.
- Navegue até a seguinte chave:
HKEY_LOCAL_MACHINE \ SOFTWARE \ Microsoft \ Windows \ CurrentVersion \ Policies \ System
Se você não tiver essa chave do Registro, basta criá-la.
Dica: você pode acesse qualquer chave de registro desejada com um clique. - No painel direito, modifique o valor do EnableLUA Valor DWORD e defina-o como 0:

Se você não tiver esse valor DWORD, crie-o. - Reinicie o seu computador.
O mesmo pode ser feito usando Winaero Tweaker. Vá para Contas de usuário -> Desativar UAC: Use esta opção para evitar a edição do Registro.
Use esta opção para evitar a edição do Registro.
É isso. Pessoalmente, sempre mantenho o UAC ativado e não recomendo que você o desative. Ter o UAC habilitado é uma proteção adicional contra aplicativos perigosos e vírus que podem se elevar silenciosamente se for desabilitado e fazer qualquer coisa mal-intencionada em seu PC.

