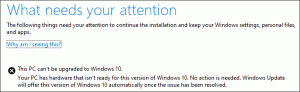Como acessar as opções de proteção de tela no Windows 10
No Windows 10, muitas coisas familiares foram alteradas novamente. O clássico Painel de Controle será substituído pelo aplicativo Configurações e muitas configurações serão reduzidas e eliminadas. Muitos usuários que instalaram o Windows 10 pela primeira vez estão ficando confusos com a nova localização de algumas configurações no Windows 10. Os usuários costumam me perguntar por e-mail como acessar as opções de proteção de tela no Windows 10. Aqui está a resposta.
Propaganda
Existem várias maneiras de acessar as opções de proteção de tela no Windows 10. Vamos revisar as maneiras mais comuns.
Acesse as opções de proteção de tela no Windows 10 usando a pesquisa
Antes de continuar, você pode se interessar em ler o seguinte artigo: Como pesquisar no menu Iniciar do Windows 10 com a caixa de pesquisa desabilitada.
Para acessar as opções de proteção de tela no Windows 10 usando a pesquisa, digite o seguinte e pressione Enter
ch sc
Isso mostrará Alterar as configurações do protetor de tela diretamente nos resultados da pesquisa.
 Você pode ler como funciona neste artigo: Pesquise aplicativos com mais rapidez no menu Iniciar do Windows 10.
Você pode ler como funciona neste artigo: Pesquise aplicativos com mais rapidez no menu Iniciar do Windows 10.
Por padrão, o Windows 10 usa resultados de pesquisa na web combinados com resultados de pesquisa local. Se você não precisar fazer pesquisas na web por meio da caixa de pesquisa da barra de tarefas e quiser acelerar as pesquisas locais, poderá desabilitar a pesquisa na web completamente. Veja como isso é feito aqui: Como desativar a pesquisa na web na barra de tarefas do Windows 10.
Acesse opções de proteção de tela no Windows 10 com um comando
pressione Vencer + R teclas de atalho juntas no teclado para abrir a caixa de diálogo Executar. Na caixa Executar, digite o seguinte:
controle desk.cpl,, 1
Dica: Veja a lista definitiva de todos os atalhos de teclado do Windows com teclas Win.

Usando o aplicativo Configurações
- Abrir Definições.
- Vamos para Personalização - Tela de bloqueio.
- À direita, clique no link Configurações de proteção de tela.

Acesse as opções de proteção de tela no Windows 10 por meio da caixa de diálogo de Personalização clássica
Se você estiver executando alguma compilação recente do Windows 10 para Windows Insiders, poderá acessar as opções clássicas de Personalização. Você já deve estar sabendo disso temas e Personalização fizeram um retorno no Windows 10 build 10547. No momento em que este artigo foi escrito, a versão mais recente, Windows 10 build 10565, ainda vem com estas opções:
 No entanto, se você estiver executando o build RTM, Windows 10 build 10240, a janela Personalização parecerá vazia! Aqui está uma solução alternativa para você:
No entanto, se você estiver executando o build RTM, Windows 10 build 10240, a janela Personalização parecerá vazia! Aqui está uma solução alternativa para você:
Acesse as opções de proteção de tela com o Painel de Personalização para Windows 10
O Painel de Personalização do Winaero para Windows 10 restaura as opções que foram removidas do menu de contexto da área de trabalho e substituídas pelo aplicativo Configurações. O Painel de Personalização para Windows 10 tem uma aparência autêntica como o original. É um aplicativo gratuito portátil que oferece suporte a todas as edições do Windows 10 e funciona com as versões de 64 bits (x64) e 32 bits (x86). O aplicativo pode ser integrado diretamente no menu de contexto da área de trabalho a partir das opções do aplicativo para que você possa usar as opções de personalização como as versões anteriores do Windows. Lá você pode alterar as configurações do protetor de tela:
 É isso. Como você pode ver, não é difícil alterar as configurações do protetor de tela no Windows 10 se você souber como acessá-las.
É isso. Como você pode ver, não é difícil alterar as configurações do protetor de tela no Windows 10 se você souber como acessá-las.
Agora você pode alterar as configurações ocultas dos protetores de tela padrão no Windows 10. Os protetores de tela fornecidos com o Windows 10 por padrão têm muitas configurações. Todos eles estão inacessíveis porque as caixas de diálogo de configuração estão faltando por razões desconhecidas. Winaero Screensavers Tweaker permite que você altere todas as configurações ocultas do Windows Screensavers facilmente!

Clique AQUI para baixar o Screensavers Tweaker e ler mais detalhes sobre ele.
Uma observação rápida: o protetor de tela Bubbles não pode mais usar a captura de tela da área de trabalho como plano de fundo desde o Windows 8. Em vez disso, ele usa a cor preta sólida. Para obter um fundo transparente, o protetor de tela Bubbles deve ser executado em Bubbles.scr fround em “% windir% / system32”. Isso pode ser feito por meio do Agendador de tarefas. // obrigado ao MDJ que me lembrou desse fato,