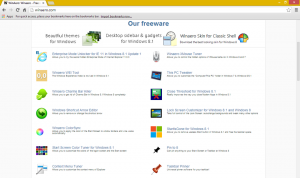Alterar o espaçamento do ícone da área de trabalho no Windows 10 e Windows 8 / 8.1
Em versões anteriores do Windows, como Windows 7, Windows Vista ou Windows XP, o usuário era capaz de ajustar a distância entre os ícones na área de trabalho. Havia uma opção nas configurações de aparência avançadas que foi eliminada no Windows 8 e superior. Se você precisar ajustar o espaçamento do ícone, mas seu sistema operacional não oferece uma opção de GUI para esta tarefa, aqui está como fazê-lo.
Alterar o espaçamento do ícone da área de trabalho é importante até mesmo para usuários de tela sensível ao toque para tornar os ícones mais afastados.
Para alterar o espaçamento do ícone da área de trabalho no Windows 10, Windows 8.1 e Windows 8, Siga esses passos.
- Abrir Editor de registro.
- Vá para o seguinte caminho do Registro:
HKEY_CURRENT_USER \ Control Panel \ Desktop \ WindowMetrics
Dica: Veja como pular para a chave de registro desejada com um clique.
- Você verá um valor de string (REG_SZ) chamado
IconSpacing. É responsável pelo espaçamento horizontal dos ícones. Seus dados de valor usam a seguinte fórmula:
-15 * espaçamento horizontal entre ícones em pixels
Por exemplo, por padrão é -1125, o que significa 75 pixels (px):
-15*75 = -1125
Se quiser aumentá-lo, basta calcular um novo valor. Por exemplo, para defini-lo como 100 px, você precisa definir os dados do valor IconSpacing da seguinte forma:
-15*100 = -1500

- Repita o mesmo truque para o IconVerticalSpacing valor, que é responsável pelo espaçamento vertical.
- Agora, saia da sua conta de usuário e faça login novamente. Clique com o botão direito na área de trabalho e desmarque "Alinhar ícones à grade". Em seguida, assinale novamente.
 O espaçamento dos ícones será alterado!
O espaçamento dos ícones será alterado!
Antes: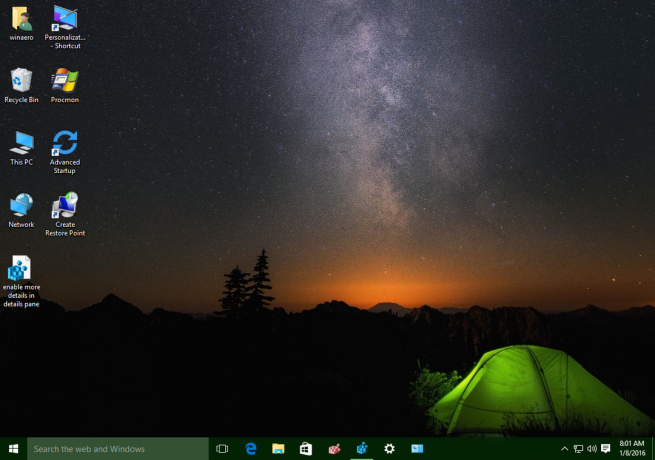
Depois de: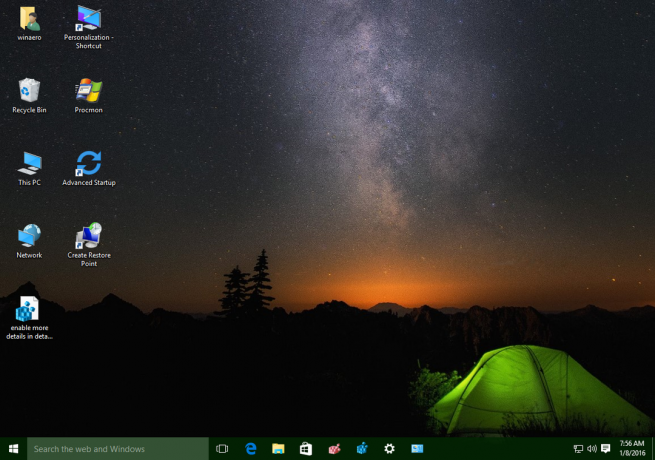
É isso. Para desfazer essa alteração, tudo o que você precisa fazer é definir os parâmetros IconSpacing e IconVerticalSpacing como -1125 e pronto.