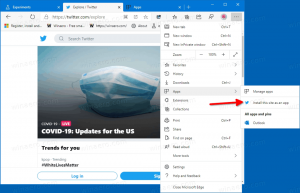Adicione o modo de segurança ao menu de inicialização no Windows 10 e Windows 8
Com o Windows 8, a Microsoft fez alterações na experiência de inicialização. o carregador de inicialização baseado em texto simples agora está oculto por padrão e em seu lugar, há uma interface de usuário gráfica amigável com ícones e texto. O Windows 10 também tem isso. Embora seja funcionalmente mais rico, a IU também é muito complicada de navegar e requer que muitos componentes do sistema operacional sejam carregados antes de você ver o menu de inicialização da GUI. Em comparação, o carregador de boot clássico do Windows 7 era extremamente rápido e fornecia todas as opções de solução de problemas e inicialização relacionadas em uma única tela. Por exemplo, se você precisa inicializar no Modo de segurança do Windows, você deve carregar esta IU de inicialização gráfica primeiro e, em seguida, escolher o modo de segurança. Hoje, veremos como adicionar a opção Modo de segurança diretamente ao novo carregador de boot na tela onde você obtém as opções de sistema operacional.
Propaganda
Tudo o que precisamos fazer é clonar as opções de inicialização do sistema operacional atuais e modificá-las para iniciar o sistema operacional no modo de segurança. Isso é muito fácil de fazer. Usaremos apenas a ferramenta bcdedit embutida.
- Abra um prompt de comando elevado.
- Digite o seguinte comando:
bcdedit / copy {current} / d "Windows 10 Safe Mode"Ele produzirá a seguinte saída:

Este comando clona as opções de inicialização do sistema operacional atuais para uma nova entrada de inicialização chamada "Modo de segurança do Windows 10". - Na saída do bcdedit, observe o valor {guid}. Copie e cole no seguinte comando:
bcdedit / set {guid} inicialização segura mínimaSubstitua o guid pelo valor real do guid, por exemplo:

- Se você deseja adicionar o Modo de segurança com suporte de rede, copie as opções de inicialização do sistema operacional mais uma vez:
bcdedit / copy {current} / d "Modo de segurança do Windows 10 com suporte de rede"Ele também produzirá um novo guid na saída.
Agora modifique-o da seguinte forma, use o guid de suporte de rede em vez da parte {guid}:bcdedit / set {guid} rede de inicialização segura
- Se você precisar adicionar o item "Modo de segurança (Prompt de comando)", execute os seguintes comandos:
- Faça um novo registro de inicialização novamente:bcdedit / copy {current} / d "Modo de segurança do Windows 10 (prompt de comando)"Observe o valor {guid} na saída.
- Modifique-o para ser executado no modo de segurança usando o guia acima:bcdedit / set {guid} inicialização segura mínima- Por fim, faça com que ele use o prompt de comando em vez do shell do Explorer:
bcdedit / set {guid} safebootalternateshell sim
Agora reinicie o seu PC e teste as novas opções disponíveis no menu de inicialização:
É isso.