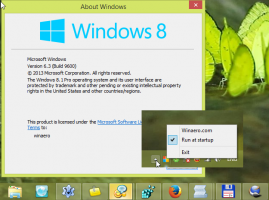Criar menu de contexto de ponto de restauração no Windows 10
Se você usar a função Restauração do Sistema no Windows 10 para reverter seu sistema operacional para o último ponto estável quando estava funcionando corretamente, você pode estar interessado em criar um novo ponto de restauração com PowerShell. Isso pode ser útil com vários cenários de automação. Você adiciona um item de menu de contexto especial, "Criar ponto de restauração", à área de trabalho para acessar esse recurso mais rapidamente.
A Restauração do Sistema não é um novo recurso do Windows 10. Essa tecnologia foi introduzida em 2000 com o Windows Millenium Edition. Ele permite que você reverta o sistema operacional instalado para o estado anterior. A Restauração do Sistema cria pontos de restauração que mantêm um estado completo das configurações do Registro, drivers e vários arquivos do sistema. O usuário pode reverter o sistema operacional para um dos pontos de restauração se o Windows 10 se tornar instável ou não inicializar.
Certifique-se de que sua conta de usuário tenha privilégios administrativos. Habilitar Restauração do Sistema se estiver desativado.
Antes de continuar, você precisa aumentar a frequência do ponto de restauração do sistema. Isso pode ser feito com um ajuste simples do Registro, que é descrito aqui:
Aumente a frequência do ponto de restauração do sistema no Windows 10
Para criar o Menu de contexto do Ponto de Restauração no Windows 10, siga as instruções abaixo.
- Abra o Aplicativo Editor de registro.
- Vá para a seguinte chave do Registro.
HKEY_CLASSES_ROOT \ DesktopBackground \ Shell
Veja como acessar uma chave de registro com um clique.
- Aqui, crie uma nova subchave chamada "RestorePoint".
- À direita, crie uma nova string (REG_SZ) chamada MUIVerb e defina-a como a linha "Criar Ponto de Restauração".
- Crie um novo valor de string "Ícone" e defina-o com o seguinte valor:
C: \ Windows \ System32 \ rstrui.exe
- Na chave RestorePoint que você criou, crie uma nova subchave chamada "Command".
- À direita, modifique o parâmetro padrão (sem nome) e defina-o com o seguinte valor.
powershell.exe -c start -verb runas cmd '/ k wmic.exe / Namespace: \\ root \ default Path SystemRestore Chamar CreateRestorePoint \ "My Restore point \", 100, 7'
Agora, clique com o botão direito no espaço vazio da sua área de trabalho. Seu novo comando estará disponível lá.
Para economizar seu tempo, você pode baixar os seguintes arquivos do Registro prontos para usar.
Baixar arquivos de registro
É isso.