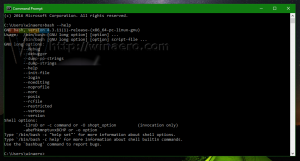Novas políticas de grupo no Windows 10 versão 21H2
Existem sete novas políticas de grupo no Windows 10 versão 21H2 que a Microsoft está prestes a adicionar ao Windows neste outono. Espera-se que a gigante do software Redmond lance o Windows 10 21H2 como uma atualização de recurso principal com uma interface do usuário redesenhada e novos recursos.
Propaganda
Alguns dias atrás, a Microsoft lançou Windows 10, versão 21H1, e agora a empresa está focada na próxima atualização do sistema operacional. O Windows 10, versão 21H1 é uma pequena atualização que compartilha sua base de código com o Windows 10, versão 2004 e versão 20H2, portanto, todas as três versões recebem patches do mesmo ramo de atualização. A única diferença entre eles é um pacote de ativação que ativa os recursos apropriados na versão de 2004.
Espera-se que o Windows 10, versão 21H2 seja uma história diferente. Este lançamento deve trazer mudanças drásticas na interface do usuário, conhecido como projeto Sun Valley, com partes do design portadas do agora cancelado Windows 10X. O canal Dev do Programa Windows Insider agora nos dá uma prévia do que pode chegar ao Windows 10 neste outono, incluindo algumas novas opções de Política de Grupo, conforme observado por
biping computador. Para experimentá-los em ação, abra o Editor de Política de Grupo Local aplicativo e navegue até o caminho da política, conforme especificado abaixo.As novas políticas de grupo local no Windows 10 versão 21H2
Mostrar ou ocultar a lista "Mais usada" do menu Iniciar
Esta política pode ser encontrada em Configuração do computador> Modelos administrativos> Menu Iniciar e barra de tarefas.
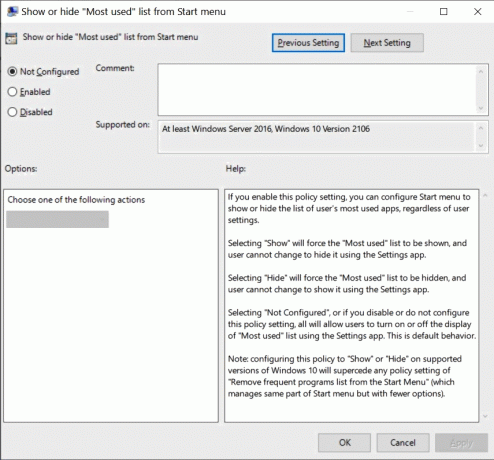
Se você habilitar esta configuração de política, poderá configurar o menu Iniciar para mostrar ou ocultar a lista dos aplicativos mais usados do usuário, independentemente das configurações do usuário.
- Selecionar "Mostrar" forçará a exibição da lista "Mais usados" e o usuário não pode alterar para ocultá-la usando o aplicativo Configurações.
- Selecionar "Ocultar" forçará a lista de "Mais usados" a ser ocultada e o usuário não pode alterar para exibi-la usando o aplicativo Configurações.
- Selecionando "Não Configurado" ou se você desabilitar ou não definir esta configuração de política, todos permitirão que os usuários liguem ou desliguem a exibição da lista "Mais usados" usando o aplicativo Configurações. Este é o comportamento padrão.
Observação: configurar esta política para "Mostrar" ou "Ocultar" em versões compatíveis do Windows 10 substituirá qualquer política configuração de "Remover lista de programas frequentes do Menu Iniciar" (que gerencia a mesma parte do menu Iniciar, mas com menos opções).
Não permitir que aplicativos sideload sejam atualizados automaticamente em segundo plano
Isso pode ser encontrado em Configuração do computador> Modelos administrativos> Componentes do Windows> Implementação do pacote de aplicativos. Ele gerencia a capacidade de aplicativos sideload de atualização automática em segundo plano.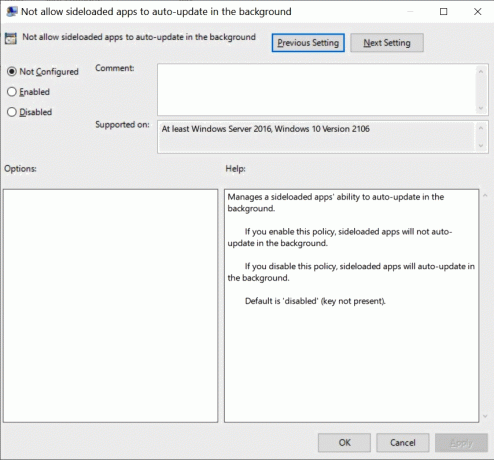
- Se você ativar esta política, os aplicativos transferidos não serão atualizados automaticamente em segundo plano.
- Se você desativar esta política, os aplicativos transferidos serão atualizados automaticamente em segundo plano.
- O padrão é 'desativado' (chave ausente).
Não permitir que aplicativos sideload sejam atualizados automaticamente em segundo plano em uma rede limitada
Localização da política: Configuração do computador> Modelos administrativos> Componentes do Windows> Implantação do pacote de aplicativos

Ele gerencia a capacidade de aplicativos sideload de atualização automática em segundo plano em uma rede medida.
- Se você habilitar esta política, os aplicativos transferidos não serão atualizados automaticamente em segundo plano em uma rede limitada.
- Se você desativar esta política, os aplicativos transferidos serão atualizados automaticamente em segundo plano em uma rede limitada.
- O padrão é 'desativado' (chave ausente).
Aplicar ordem em camadas de avaliação para permitir e impedir políticas de instalação de dispositivos em todos os critérios de correspondência de dispositivos
Pode ser encontrado em Configuração do computador> Modelos administrativos> Sistema> Instalação de dispositivos> Restrições de instalação de dispositivos

Esta configuração de política mudará a ordem de avaliação na qual as configurações de política Permitir e Prevenir são aplicadas quando mais de uma configuração de política de instalação é aplicável para um determinado dispositivo. Habilite esta configuração de política para garantir que critérios de correspondência de dispositivo sobrepostos sejam aplicados com base em uma hierarquia estabelecida onde critérios de correspondência mais específicos substituem critérios de correspondência menos específicos. A ordem hierárquica de avaliação das configurações de política que especificam os critérios de correspondência do dispositivo é a seguinte:
IDs de instância de dispositivo> IDs de dispositivo> Classe de configuração de dispositivo> Dispositivos removíveis
- IDs de instância de dispositivo
1. Impedir a instalação de dispositivos usando drivers que correspondam a esses IDs de instância de dispositivo
2. Permitir a instalação de dispositivos usando drivers que correspondam a esses IDs de instância de dispositivo- IDs de dispositivos
3. Impedir a instalação de dispositivos usando drivers que correspondam a esses IDs de dispositivo
4. Permitir a instalação de dispositivos usando drivers que correspondam a esses IDs de dispositivo- Aula de configuração do dispositivo
5. Impedir a instalação de dispositivos usando drivers que correspondam a essas classes de configuração de dispositivo
6. Permitir a instalação de dispositivos usando drivers que correspondam a essas classes de configuração de dispositivo- Dispositivos removíveis
7. Impedir a instalação de dispositivos removíveis
- Dispositivos removíveis
- Aula de configuração do dispositivo
- IDs de dispositivos
NOTA: Esta configuração de política fornece um controle mais granular do que a configuração de política "Impedir a instalação de dispositivos não descritos por outras configurações de política". Se essas configurações de política conflitantes forem ativadas ao mesmo tempo, a opção "Aplicar ordem de avaliação em camadas para Permitir e Prevenir políticas de instalação de dispositivo em todos os critérios de correspondência de dispositivo "configuração de política será habilitada e a outra configuração de política será ignorado.
Se você desabilitar ou não definir esta configuração de política, a avaliação padrão será usada. Por padrão, todas as configurações de política "Impedir instalação ..." têm precedência sobre qualquer outra configuração de política que permite ao Windows instalar um dispositivo.
Não permitir redirecionamento de localização
Esta política está localizada em Configuração do computador> Modelos administrativos> Componentes do Windows> Serviços de área de trabalho remota> Host de sessão de área de trabalho remota> Redirecionamento de dispositivo e recurso

Esta configuração de política permite controlar o redirecionamento de dados de localização para o computador remoto em uma sessão de Serviços de Área de Trabalho Remota.
- Por padrão, os Serviços de Área de Trabalho Remota permitem o redirecionamento de dados de localização.
- Se você habilitar esta configuração de política, os usuários não poderão redirecionar seus dados de localização para o computador remoto.
- Se você desabilitar ou não definir esta configuração de política, os usuários podem redirecionar seus dados de localização para o computador remoto.
Permitir redirecionamento de automação da interface do usuário
Localização da política: Configuração do computador> Modelos administrativos> Componentes do Windows> Serviços de área de trabalho remota> Host de sessão de área de trabalho remota> Redirecionamento de dispositivo e recurso

Esta configuração de política determina se os aplicativos cliente de automação da interface do usuário (IU) em execução no computador local podem acessar os elementos da IU no servidor.
A Automação da IU oferece aos programas acesso à maioria dos elementos da IU, o que permite que você use produtos de tecnologia assistiva, como Magnifier e Narrator, que precisam interagir com a IU para funcionar corretamente. As informações da IU também permitem que scripts de teste automatizados interajam com a IU.
As sessões de área de trabalho remota atualmente não oferecem suporte ao redirecionamento de automação da interface do usuário.
- Se você habilitar ou não definir esta configuração de política, quaisquer clientes de UI Automation em seu computador local podem interagir com aplicativos remotos. Por exemplo, você pode usar os clientes Narrator e Magnifier do seu computador local para interagir com a IU em uma página da web aberta em uma sessão remota.
- Se você desabilitar esta configuração de política, os clientes UI Automation em execução no seu computador local não poderão interagir com aplicativos remotos.
Especifique o serviço de origem para classes específicas de atualizações do Windows
Pode ser encontrado em Configuração do computador> Modelos administrativos> Componentes do Windows> Windows Update
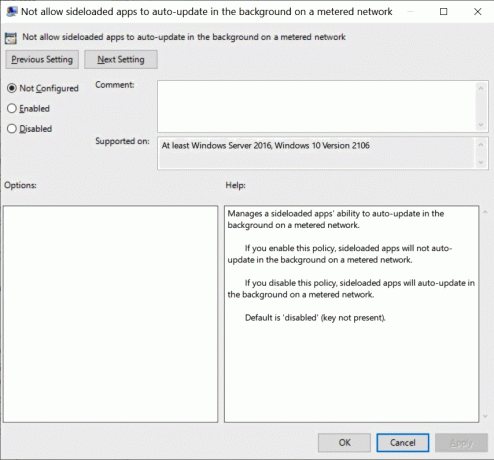
- Quando esta política está ativada, os dispositivos receberão atualizações do Windows para as classes listadas da fonte de atualização especificada: Windows Update ou Windows Server Update Service. Nota: Para receber quaisquer atualizações do Windows Server Update Service, você deve ter configurado corretamente um localização do serviço de atualização da Microsoft na intranet por meio de “Especificar localização do serviço de atualização da Microsoft na intranet” política.
- Se esta política não for configurada ou estiver desabilitada, o dispositivo continuará a detectar atualizações de acordo com suas outras configurações de política. Nota: Se você estiver usando “Não permitir que políticas de adiamento causem varreduras no Windows Update” atualmente para garantir dispositivos verificam apenas em relação ao servidor especificado, recomendamos configurar esta política em vez ou além de tal.
Encontrou mais? Não hesite em compartilhar suas descobertas nos comentários.