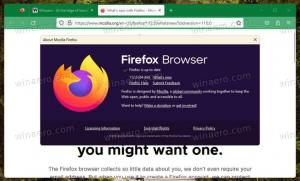Alterar a taxa de atualização da tela no Windows 10
A taxa de atualização é o número de quadros por segundo que seu monitor pode exibir. A frequência Hertz é usada como a medida na qual a tela é redesenhada. 1 Hz significa que pode desenhar 1 imagem por segundo. Uma taxa de alta frequência permite obter uma visibilidade mais clara e menos cansaço para os olhos. Neste artigo, revisaremos dois métodos que você pode usar para alterar a taxa de atualização da tela no Windows 10, usando a GUI e com uma ferramenta de linha de comando.
Propaganda
Tradicionalmente, uma taxa de atualização de 60 Hz é considerada a taxa de atualização de tela ideal. Essa deveria ser a melhor taxa de atualização para os olhos humanos. Muitos monitores modernos projetados para jogos e profissionais suportam uma taxa de atualização de tela mais alta de 144 Hz ou mesmo 240 Hz para fornecer uma experiência de visualização mais nítida e suave.
Uma combinação de monitor e placa gráfica que você conectou ao seu computador fornece uma variedade de resoluções de tela, a maioria delas permite o ajuste da taxa de atualização da tela.
Nas versões anteriores do Windows, você podia usar o painel de controle clássico. A opção Exibir pode ser usada para alterar os parâmetros dos monitores conectados. Isso mudou com as versões recentes do Windows 10. As opções de exibição foram movidas para o aplicativo Configurações moderno.
Para alterar a taxa de atualização da tela no Windows 10,
- Abra o App de configurações.
- Vá para Sistema -> Vídeo.
- À direita, clique no Configurações avançadas de exibição ligação.

- Na próxima página, clique no link Propriedades do adaptador de vídeo.

- No Monitor guia, selecione um Taxa de atualização da tela na lista suspensa.

- Alternativamente, você pode selecionar um modo de exibição com taxa de atualização da tela. No Adaptador guia, clique no botão Listar todos os modos.

- Selecione uma resolução de vídeo adequada que vem com a taxa de atualização de tela desejada e clique em OK.

Você terminou.
Dica: começando com Atualização de maio de 2019, O Windows 10 vem com suporte para o recurso de taxa de atualização variável. As opções apropriadas podem ser encontradas em Configurações. Veja a seguinte postagem: Windows 10 versão 1903 oferece suporte a taxa de atualização variável.
Além disso, é possível alterar a taxa de atualização da tela na linha de comando. O Windows 10 não inclui ferramentas integradas para essa tarefa, então temos que usar QRes - um pequeno aplicativo de código aberto.
QRes é um pequeno aplicativo que permite alterar o modo da tela com argumentos de linha de comando. Ele pode alterar a profundidade da cor, a resolução da tela e a taxa de atualização. O aplicativo principal qres.exe é um arquivo executável pequeno (32 kB).
Alterar a taxa de atualização da tela no Windows 10 no prompt de comando
- Download Qres a partir de AQUI.
- Extraia o conteúdo do arquivo para uma pasta conveniente, por exemplo, c: \ apps \ qres.

- Desbloquear os arquivos.
- Abra um novo prompt de comando na pasta de destino.
- Digite o comando:
qres f = 60para definir a taxa de atualização da tela para 60Hz. Substitua 60 pelo valor desejado compatível com o seu monitor.
- Finalmente, você pode usar qres para alterar a resolução da tela, executando um comando como este
qres x = 800 y = 600 f = 75. Isso definirá a resolução 800x600 e a taxa de atualização de 75Hz.
Portanto, com o QRes você pode criar um atalho para alterar a resolução da tela e / ou sua taxa de atualização, ou usá-lo em um arquivo em lote para vários cenários de automação.
É isso.